电脑重装系统教程win7
- 分类:Win7 教程 回答于: 2023年04月15日 13:15:06
因为现在很多小伙伴在使用电脑的过程中,其实为了让自己能够拥有各种的系统功能,都会想要为自己电脑重装系统来使用,那么电脑重装win7系统呢,下面是小编提供的电脑重装系统教程,大家一起来看看吧。
工具/原料:
系统版本:windows7系统
品牌型号:戴尔 灵越15
软件版本:魔法猪一键重装系统V2290+小白三步装机版V2290
方法/步骤:
方法一:使用魔法猪一键重装系统工具给电脑装系统
1、下载魔法猪一键重装系统工具到电脑上,双击打开,选择win7系统,点击下一步。
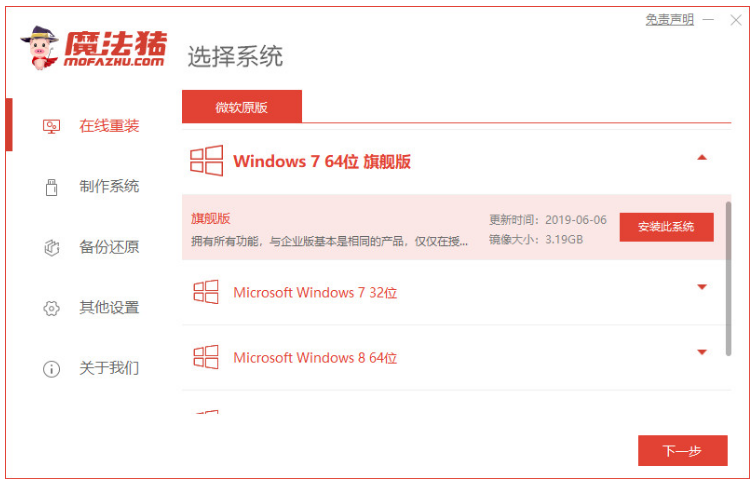
2、系统镜像等等文件下载的过程中,耐心等待。
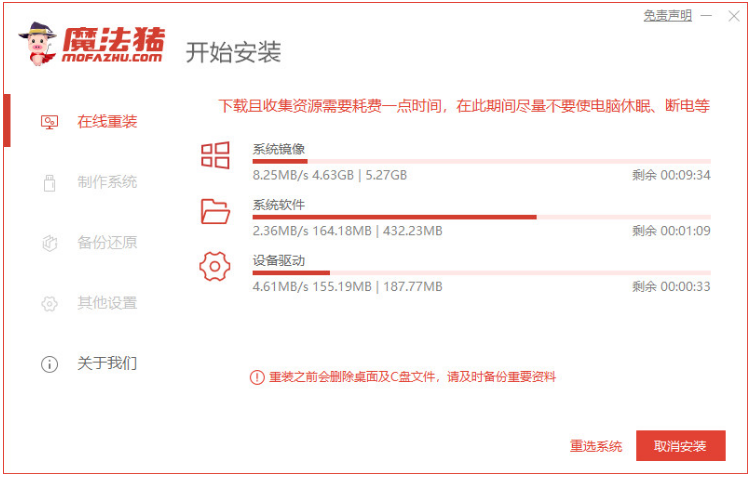
3、环境部署完毕后,点击立即重启电脑。

4、选择带有“PE-MSDN”的选项,按回车键进入pe系统即可。
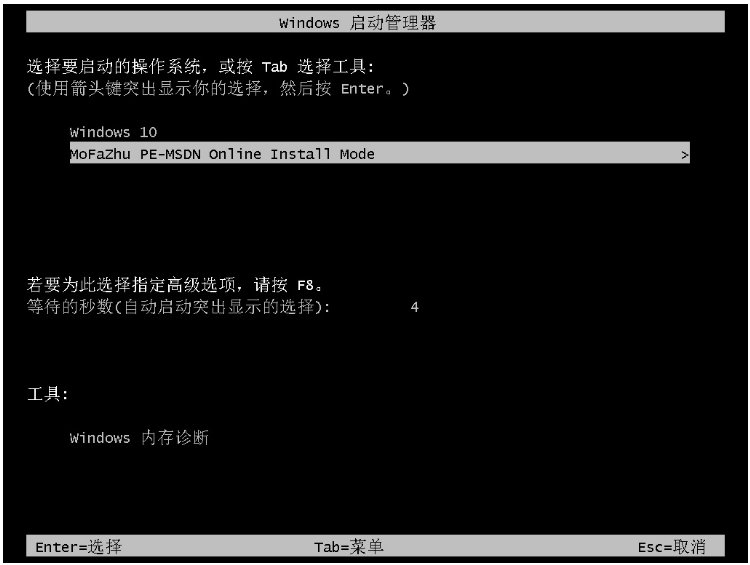
5、直至进入到pe系统当中,进行安装系统等等操作。

6、系统安装完成后,点击立即重启电脑。

7、系统安装完成之后,直至进入系统桌面即说明电脑重装win7系统成功。

方法二:使用小白三步装机版工具给电脑装系统
1、下载安装小白三步装机版工具到电脑上,双击打开,选择win7系统,点击立即重装。
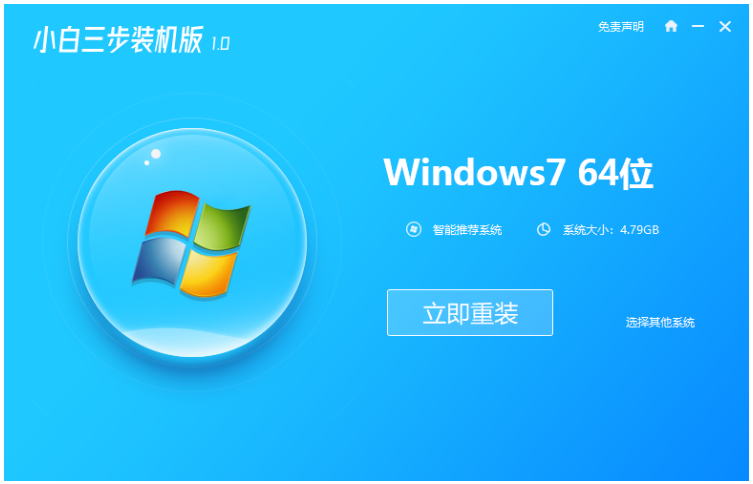
2、耐心等待下载,下载完系统镜像后装机软件将会开始自动部署安装环境。

3、环境部署完成之后,点击立即重启电脑。
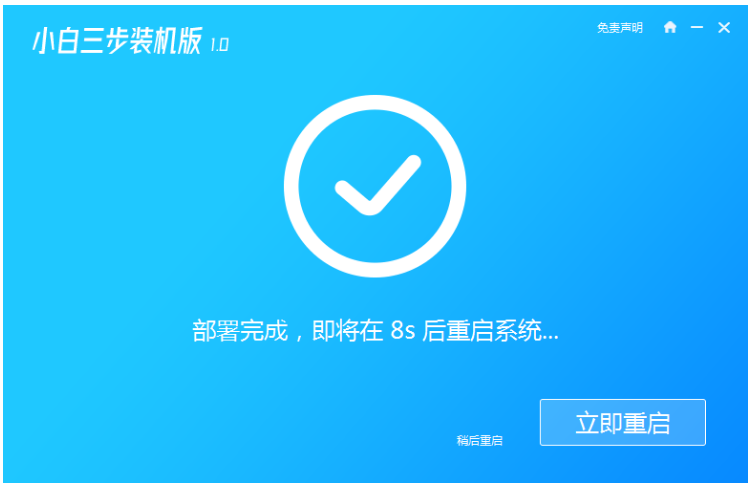
4、重启电脑之后,我们选择第二个“XiaoBai PE-MSDN Online Install Mode”按回车键进入pe系统。
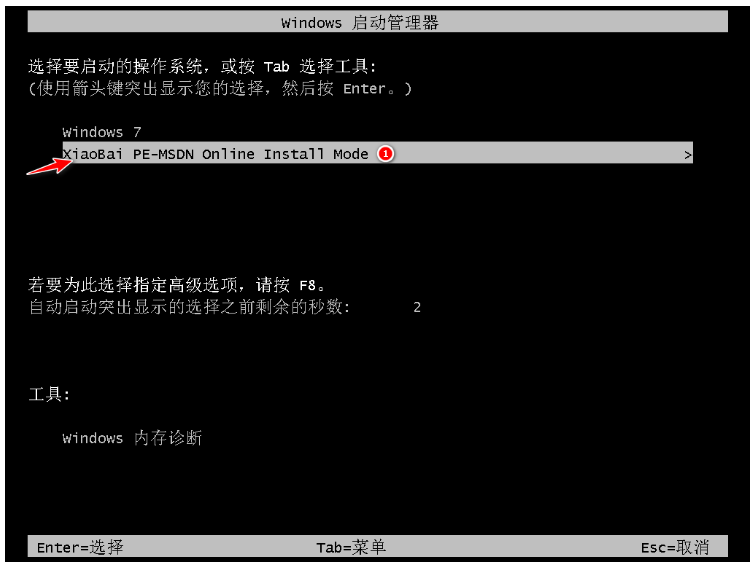
5、装机工具此时将会自动安装刚刚我们选择的系统。

6、系统安装完成后,选择重启电脑。
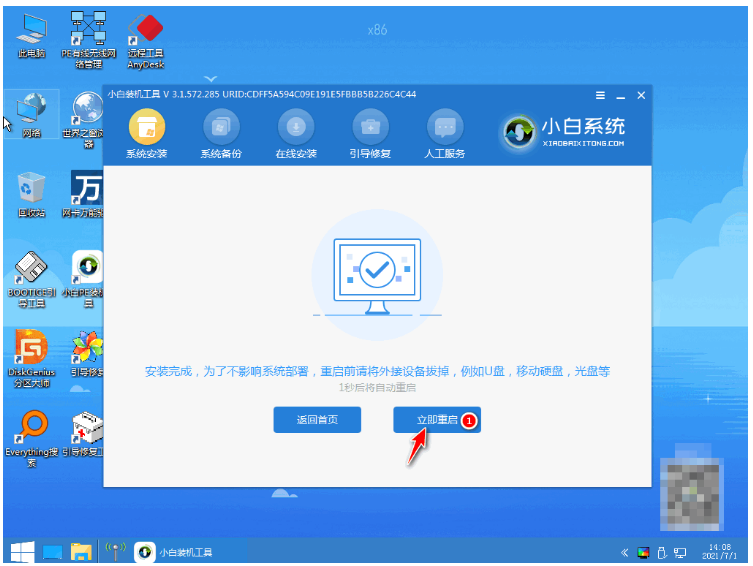
7、此时将会经过多次自动重启电脑,直至进入到新系统桌面即说明电脑重装win7系统完成。
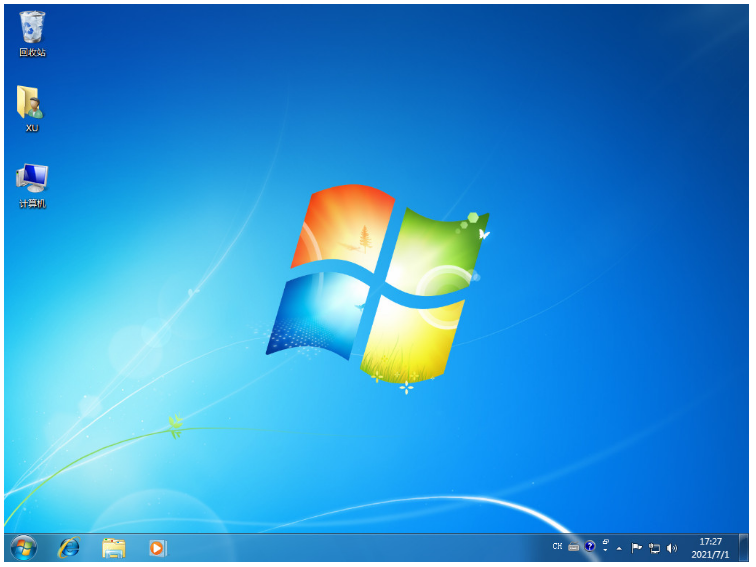
总结:
方法一:使用魔法猪一键重装系统工具给电脑装系统
1、打开魔法猪一键重装系统工具,选择win7系统安装;
2、重启电脑,进入pe系统开始自动安装系统;
3、再次重启电脑直至进入系统桌面即可正常使用。
方法二:使用小白三步装机版工具给电脑装系统
1、打开小白三步装机版工具,选择win7系统来安装;
2、部署环境后重启电脑进入pe系统开始自动安装;
3、再次重启电脑,直至进入新系统即可正常使用。
 有用
26
有用
26


 小白系统
小白系统


 1000
1000 1000
1000 1000
1000 1000
1000 1000
1000 1000
1000 1000
1000 1000
1000 1000
1000 1000
1000猜您喜欢
- 告诉你小马win7激活工具怎么使用..2019/01/18
- 一键重装系统win7步骤和详细教程..2022/06/10
- 雨林木风Ghost win7系统64位免费制作..2017/05/18
- 笔记本电脑重装windows7系统教程..2021/11/12
- 新手如何使用小白系统将win7重装系统..2022/07/31
- 文件无法渲染,小编教你文件无法渲染怎..2018/07/19
相关推荐
- 简述自己怎么重装系统win72022/11/20
- 为你解答win7如何取消开机登录界面..2018/11/13
- 电脑重装系统win72022/09/17
- 自己怎么重装系统win7的教程..2021/12/23
- 电脑闪屏,小编教你电脑显示器屏幕出现..2018/06/12
- 图文详解怎么在电脑上录音..2019/02/22

















