hp笔记本系统重装步骤win7
- 分类:Win7 教程 回答于: 2023年04月15日 16:10:03
电脑在用久了后都会或多或少的出现故障问题,这时我们就需要重装系统来处理了。那么hp笔记本系统win7如何重装呢?下面小编就来告诉你hp笔记本系统重装步骤,大家可以根据自己的实际情况随意选择。
工具/原料:
系统版本:win10专业版
品牌型号:惠普ENVY 15-q001tx
软件版本:小白一键重装系统 v2990
方法/步骤:
方法一:一键重装系统win10
这种方法也被称为在线安装,在电脑可以正常进入系统并且有网络的情况下进行,具体操作如下:
1、下载小白一键重装系统软件,选择在线重装,选择我们需要安装的系统版本,点击下一步。
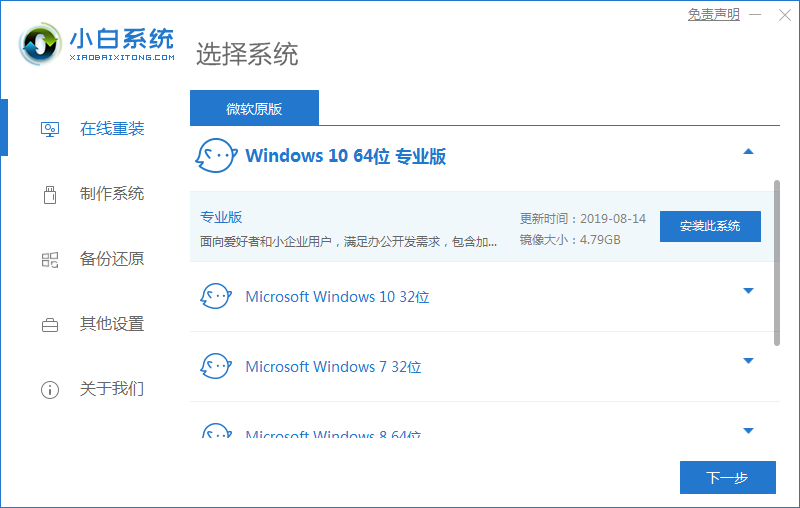
2、勾选好我们需要同时安装的其他软件,点击下一步。
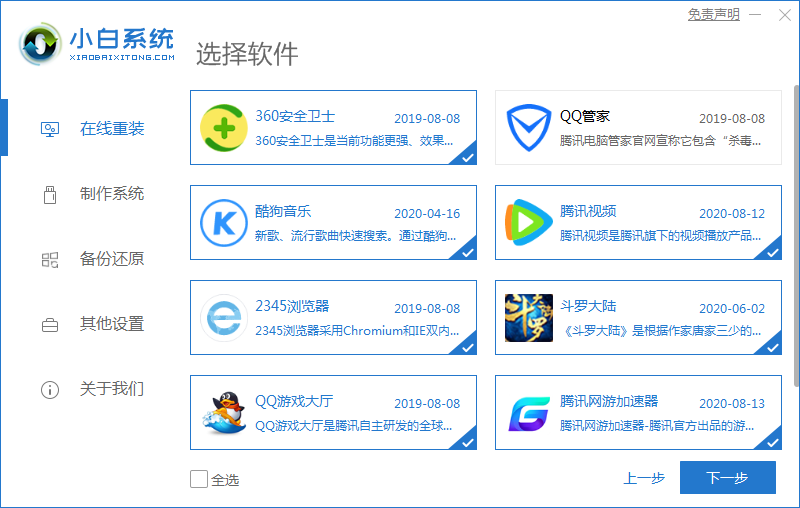
3、耐心等待下载手安装系统需要的各种资源。
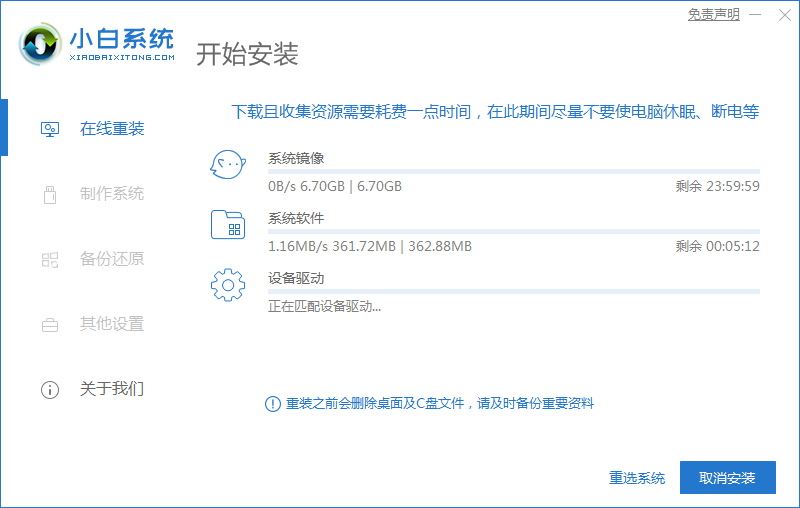
4、当出现提示系统环境部署完毕后,选择立即重启。

5、重启电脑之后进入到启动管理页面,选择XiaoBai PE-MSDN这一项,按回车。

6、请大家耐心等待系统自动安装,不需要我们任何操作。
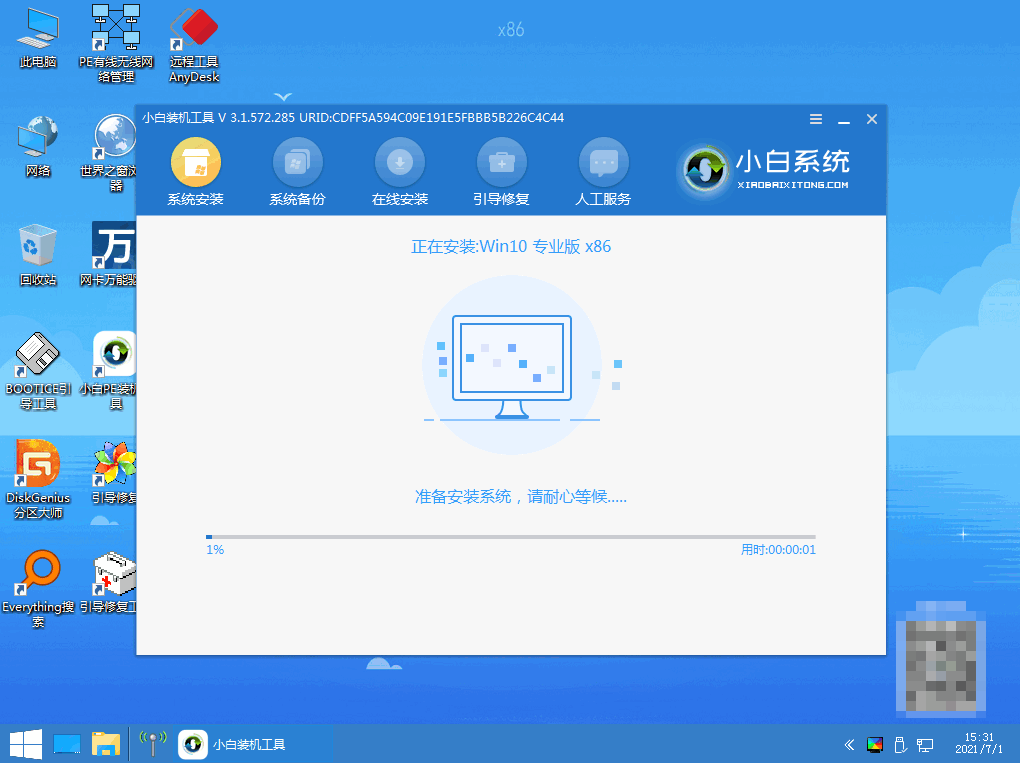
7、出现引导修复工具页面提示后,确认在C盘前打勾即可。
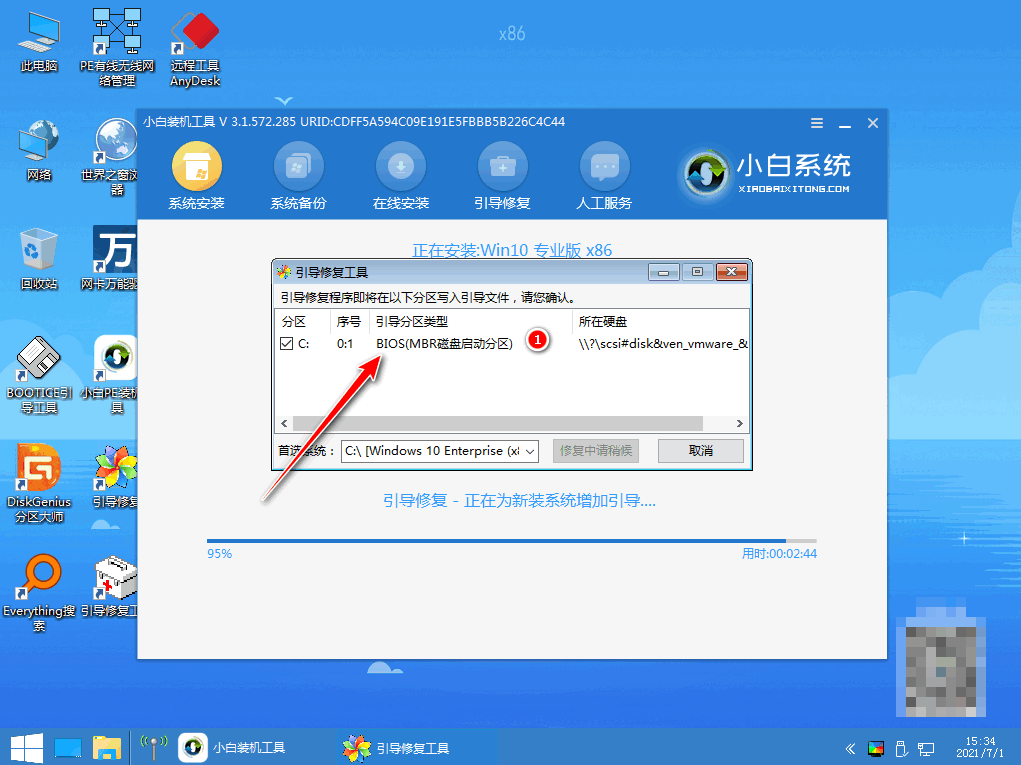
8、耐心等待系统暗转完毕后,选择点击立即重启。
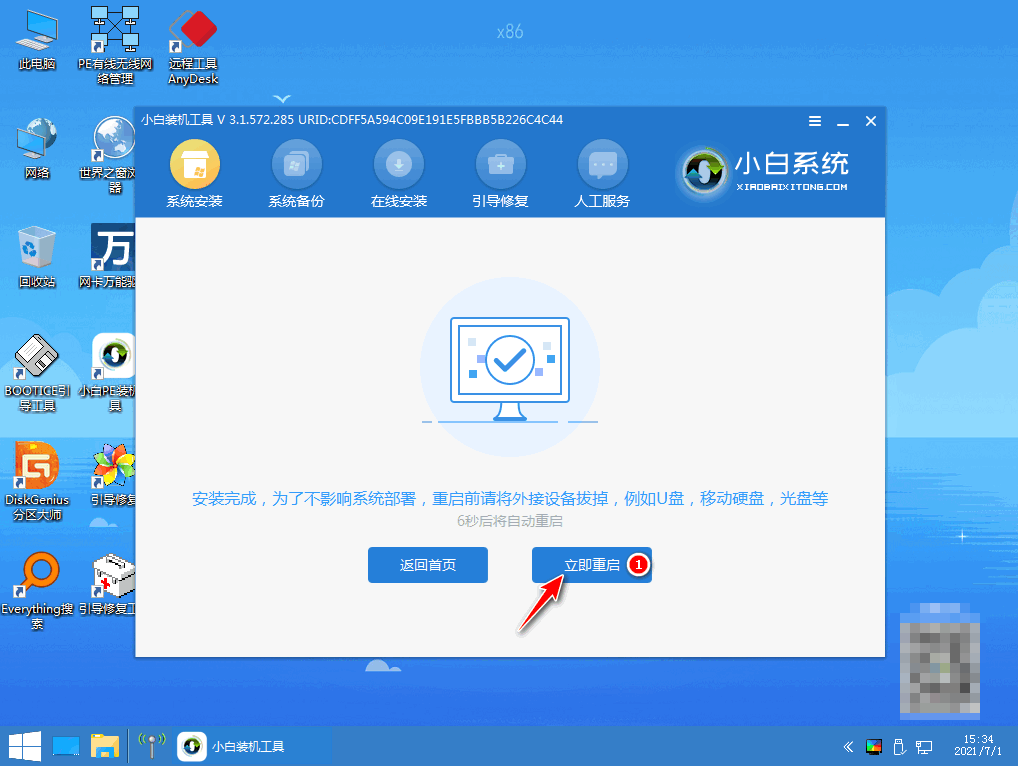
9、待系统自动加载文件,出现选择操作系统界面时,选择windows10。
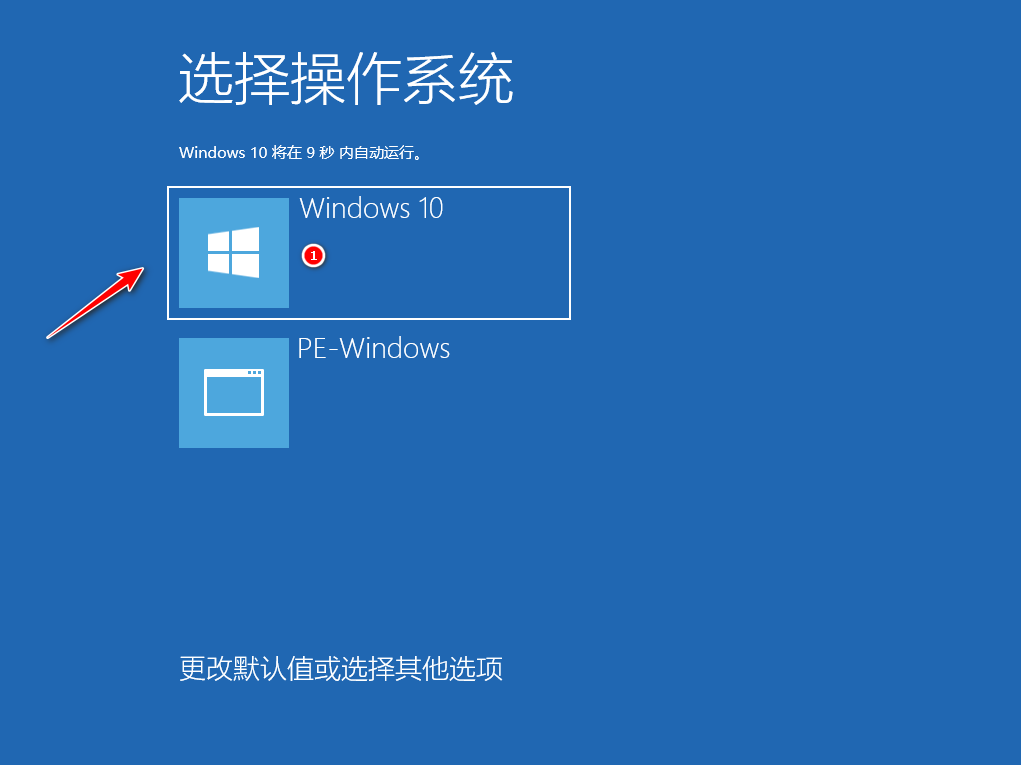
10、等待进入到系统桌面后,即说明hp笔记本win7系统重装完成。
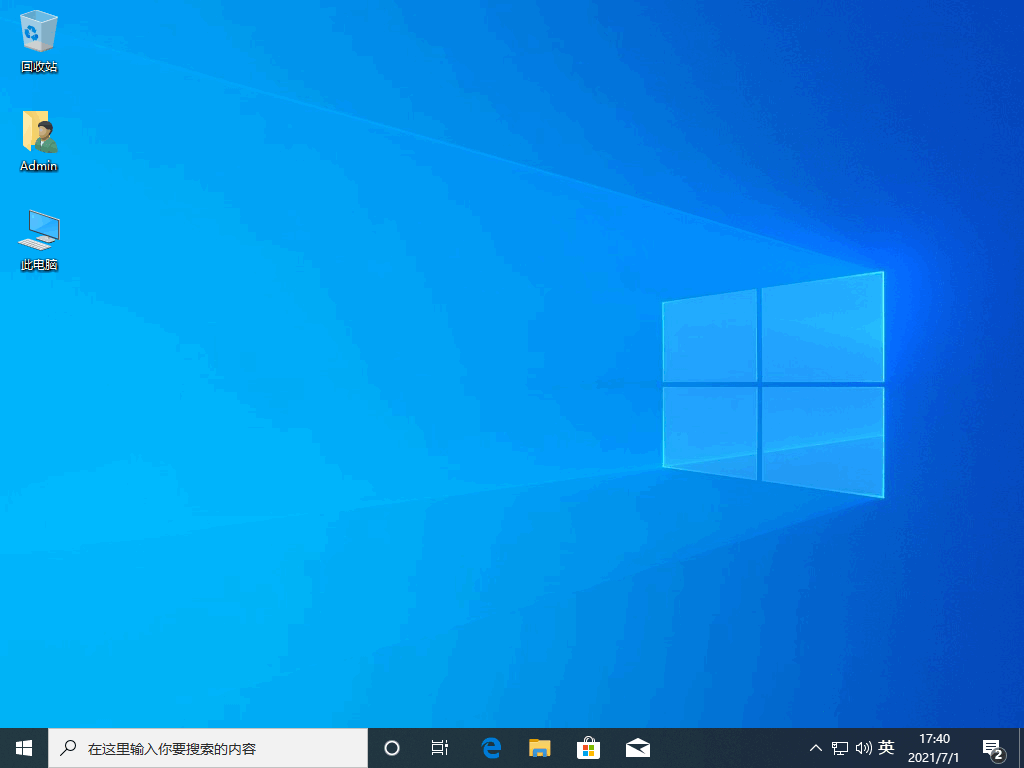
方法二:u盘重装系统win10
这种方法是利用u盘制作启动盘来重装系统,具体操作如下:
1、首先下载安装小白一键重装系统软件,打开后将u盘插入电脑接口,选择u盘,点击开始制作。

2、选择好我们需要安装的win10系统,点击开始制作。
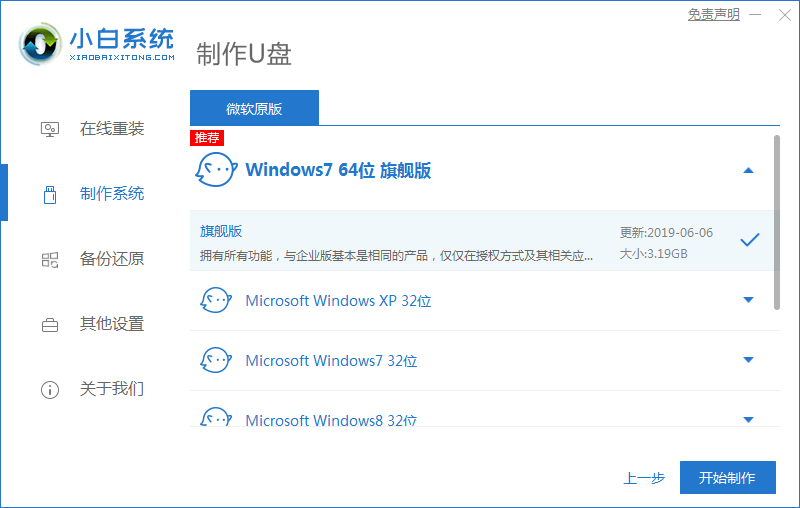
3、提示是否备份好u盘内的有用资料,确认备份好后,鼠标点击确定。
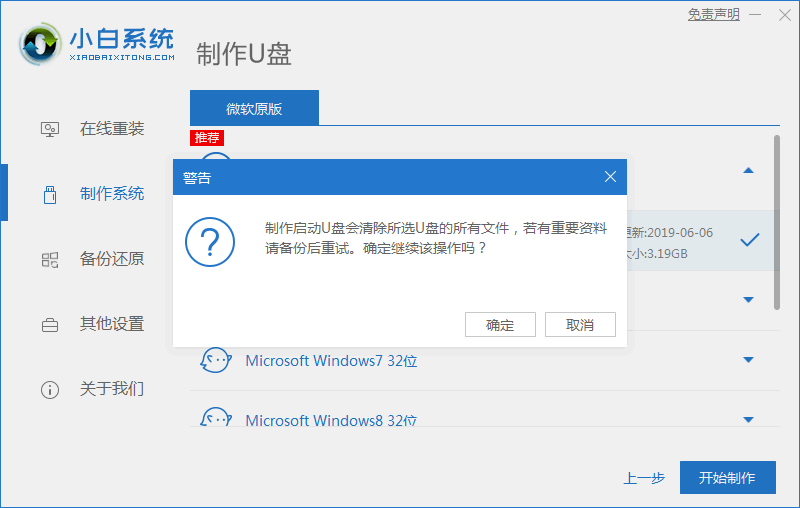
4、耐心等待下载安装系统所需要的各种资源。
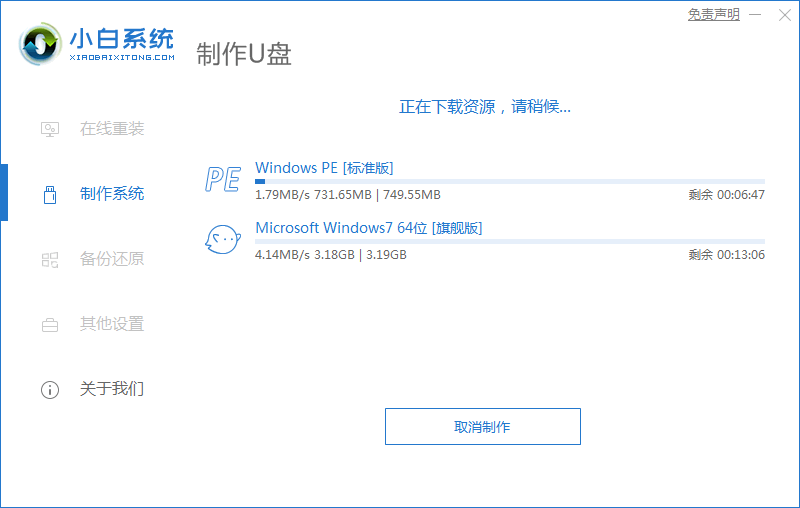
5、提示u盘启动盘制作完成后,点击返回,大家记住开机热键。
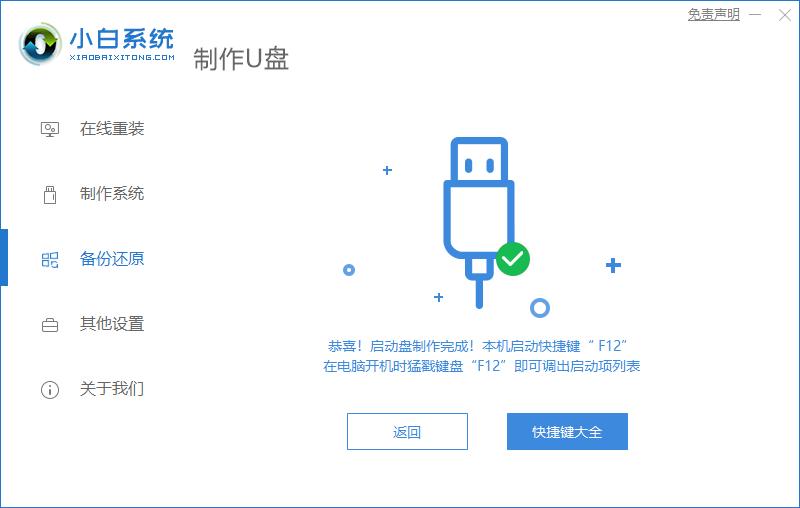
6、耐心等待系统自动安装。

7、提示安装完成后,选择立即重启。

8、进入系统桌面,即说明hp笔记本win7系统重装完成。
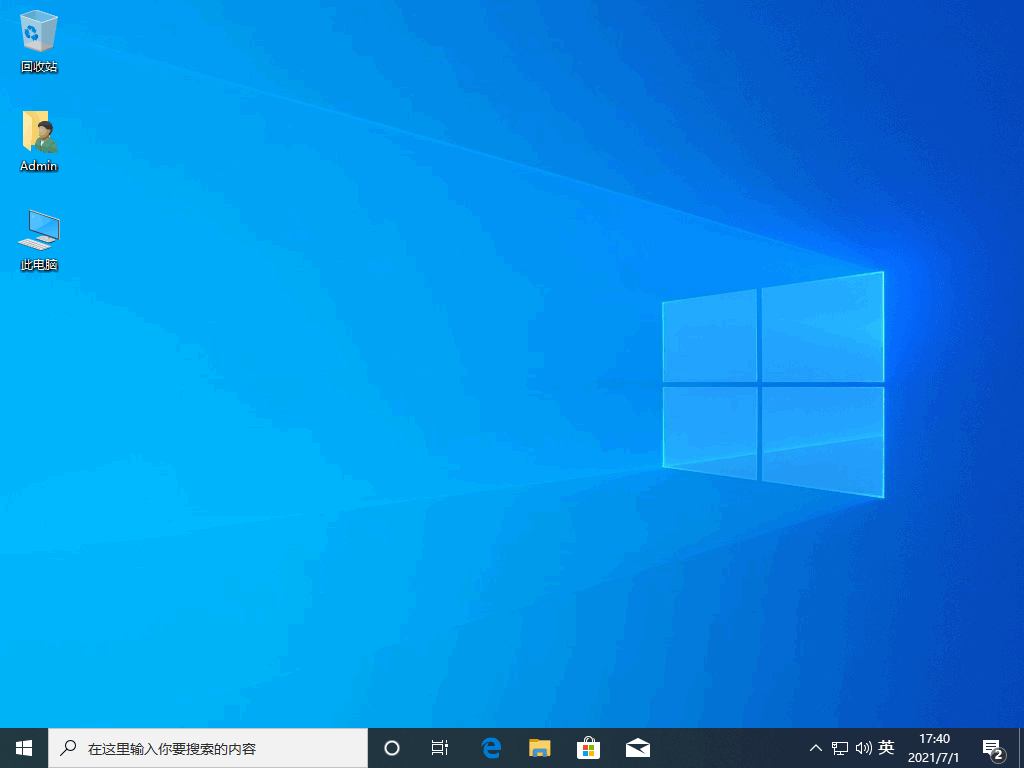
总结:
以上就是hp笔记本系统重装步骤所有内容,利用小白一键重装系统软件可以进行在线重装与u盘重装两种方法,切实方便、安全又十分节省时间,不会的小伙伴可以按照以上步骤操作即可。
 有用
26
有用
26


 小白系统
小白系统


 1000
1000 1000
1000 1000
1000 1000
1000 1000
1000 1000
1000 1000
1000 1000
1000 1000
1000 1000
1000猜您喜欢
- win7电脑怎么进入安全模式_小白官网教..2021/12/01
- win7镜像怎么安装2023/01/27
- lenovo重装系统win7图解教程2017/09/30
- 怎么重装电脑系统win72022/05/31
- 电脑系统win7怎么升级win102022/07/13
- 教你cr2文件用什么打开2019/03/18
相关推荐
- 电脑开机蓝屏,小编教你电脑开机蓝屏怎..2018/03/07
- 休眠快捷键,小编教你如何在桌面创建休..2018/07/06
- 电脑系统如何重装windows72023/02/24
- 联想电脑win7改win10怎么重装..2021/06/11
- 大括号怎么打,小编教你word大括号怎么..2018/06/28
- 系统重装是什么意思2020/05/21

















