自己在家怎么给电脑重装系统教程win7
- 分类:Win7 教程 回答于: 2023年04月17日 15:00:42
系统使用时间长了也容易出现故障问题,对此许多win7小伙伴都喜欢自己来重装系统,在选择用u盘安装的同时,我们其实也可以选择在电脑正常运行的情况下载重装系统,但是不知道自己在家怎么给电脑重装win7系统?今天小编就给大家演示下自己在家怎么给电脑重装系统教程。
工具/原料:
系统版本:Windows7
品牌类型:戴尔/E7270
软件版本:小白一键重装系统V2290+咔咔装机一键重装系统1.0.0.100
方法/步骤:
方法一:小白一键重装系统工具在线安装win7系统
1.下载安装小白一键重装系统工具到电脑上并打开,选择win7系统,点击下一步。
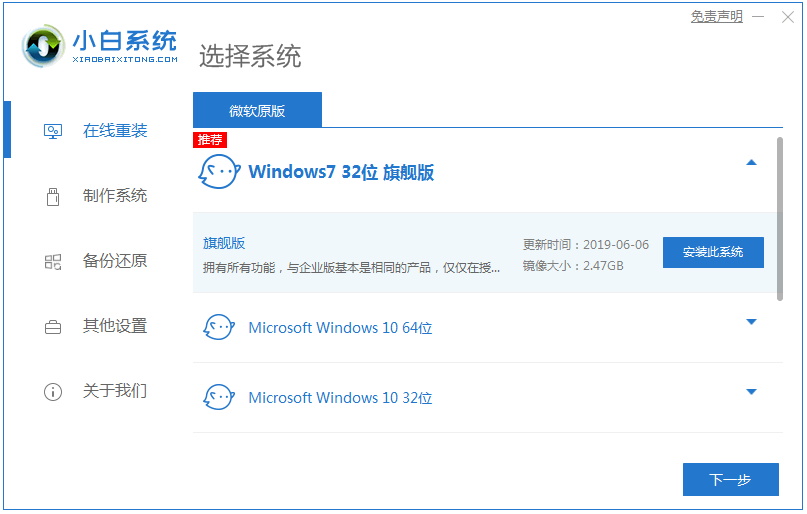
2.耐心等待软件下载系统镜像文件以及资料等等。
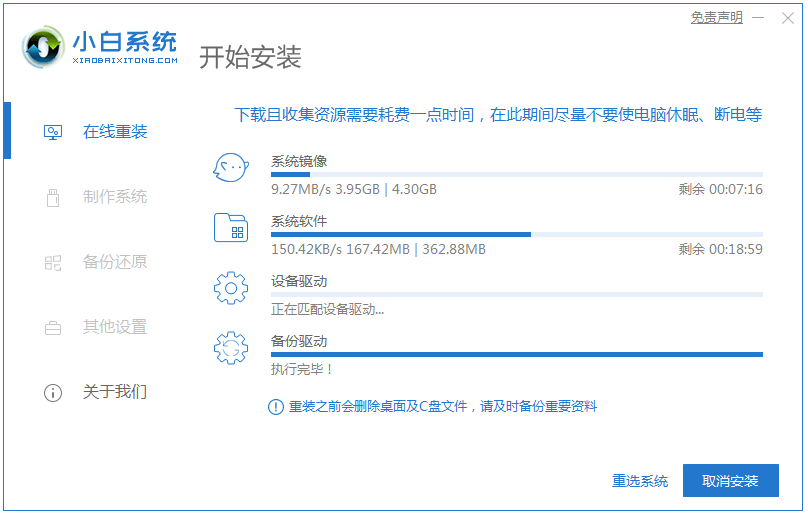
3.环境部署完成后,点击立即重启。
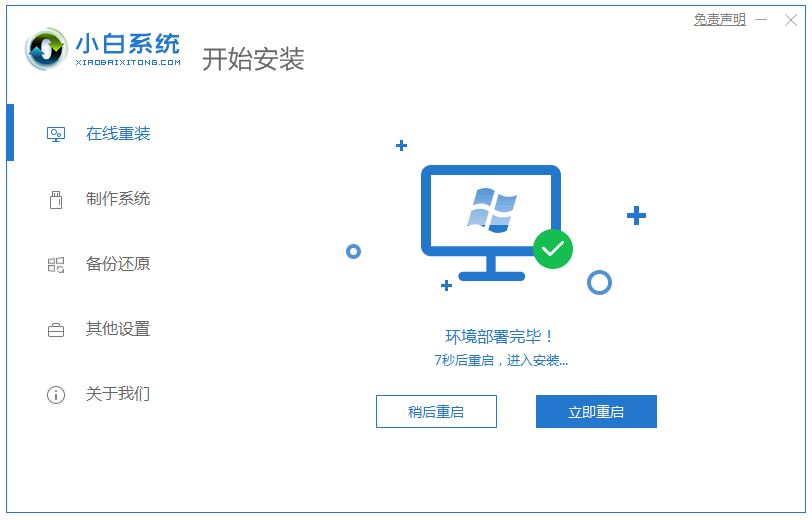
4.电脑重启之后进入了开机选项界面,选择xiaobai-pe系统点击按回车键进入其中。
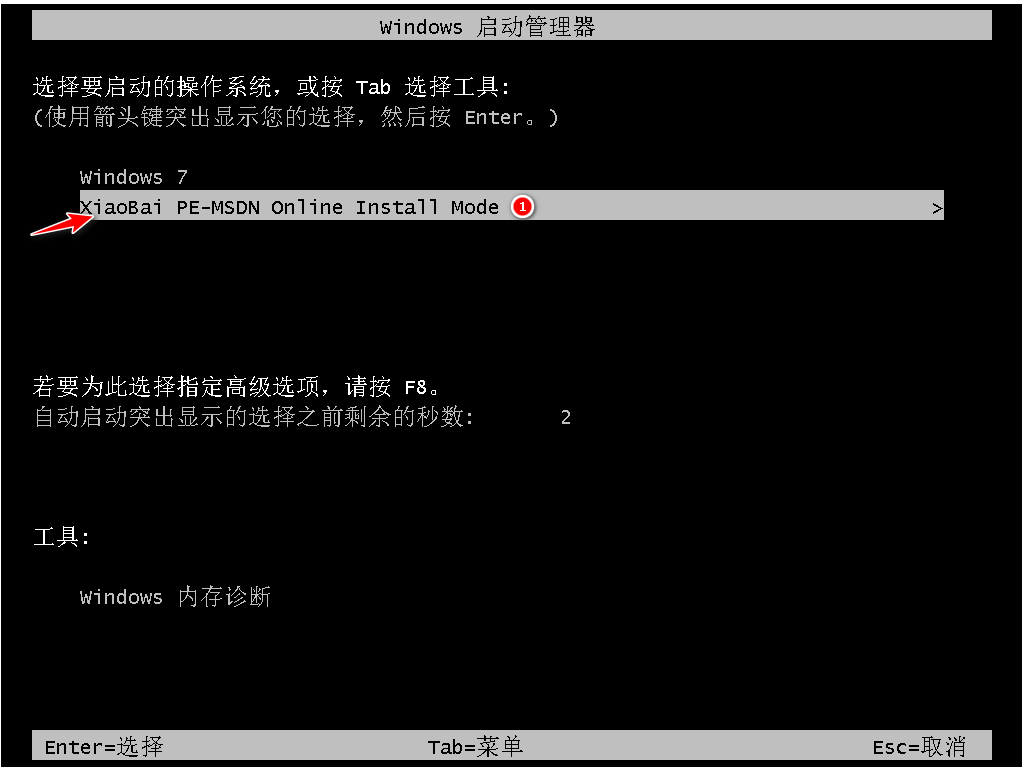
5.进入pe系统之后,小白装机工具将会自动开始安装win7系统,耐心等待。
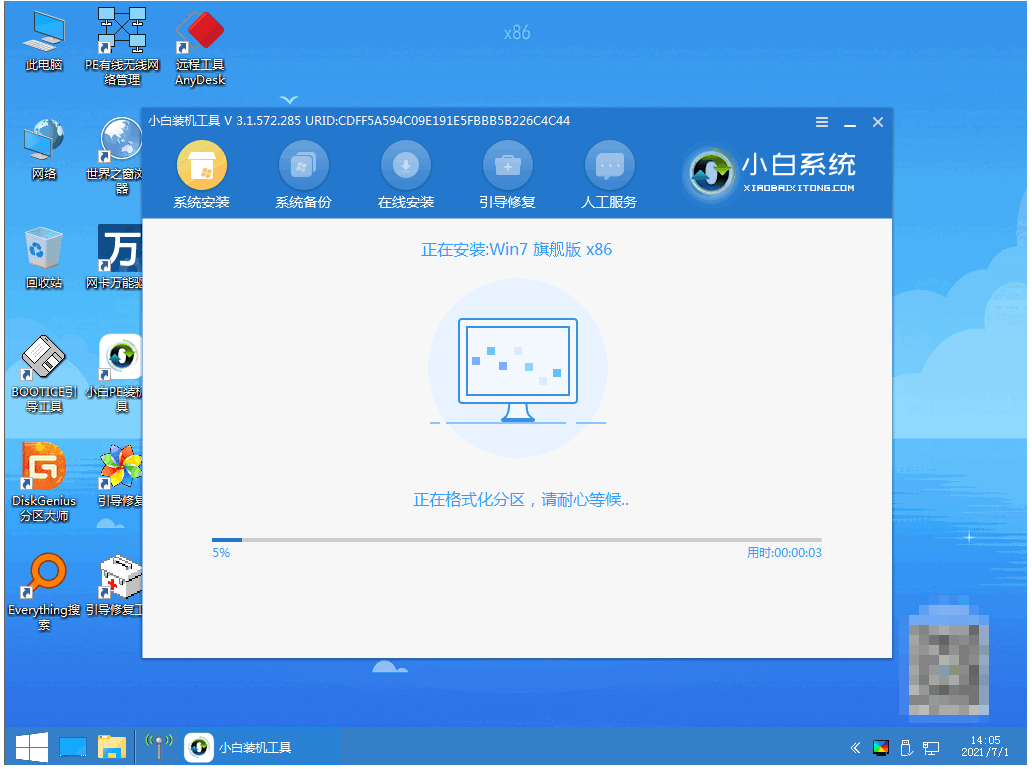
6.系统安装完成后,点击立即重启。
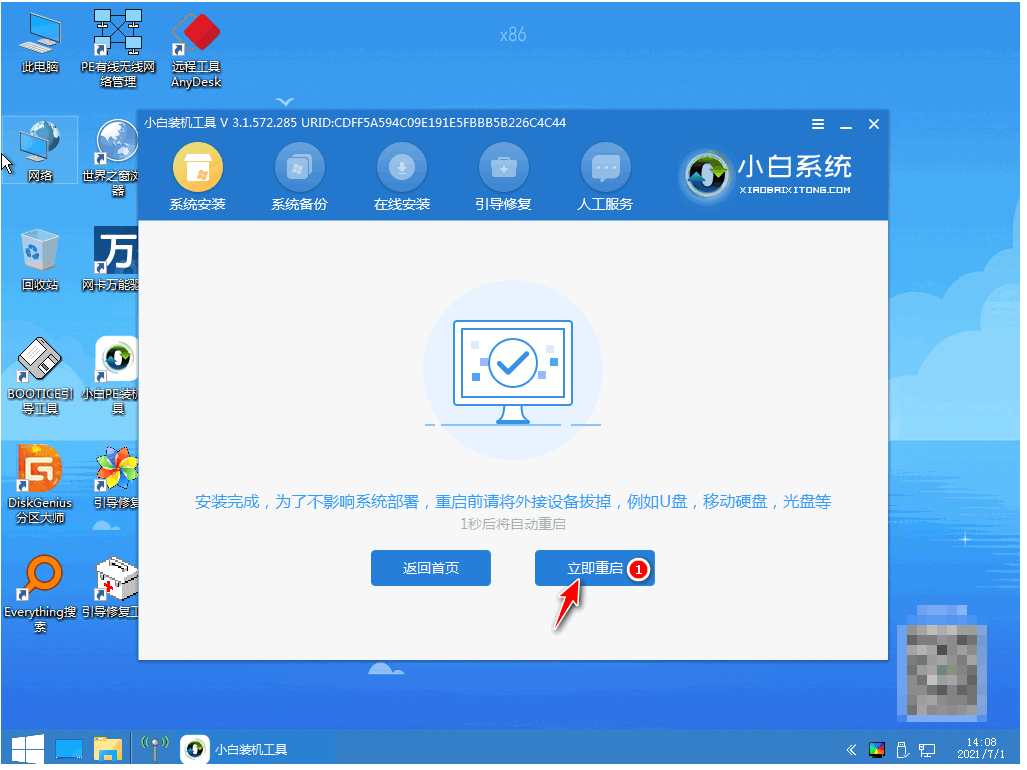
7.在电脑经过多次自动重启后,直到进入系统win7界面那就说明自己在家给电脑重装win7系统完成啦。

方法二:咔咔装机一键重装系统工具在线安装win7系统
1、我们首先前往咔咔装机官网下载咔咔装机一键重装系统软件到电脑上。
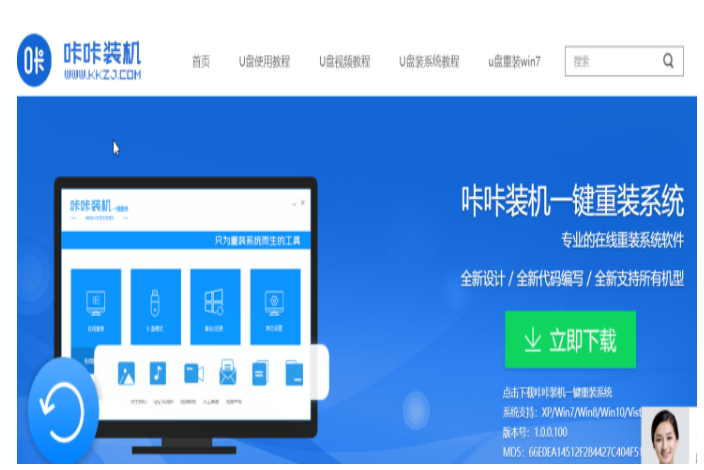
2、在下载好了之后,双击打开咔咔装机,选择在线重装栏目,选择win7系统安装。
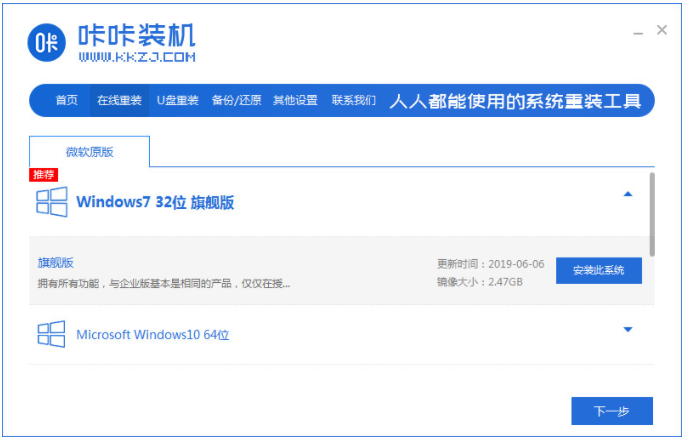
3、装机软件此时将会自动开始下载win7系统以及驱动文件等等。
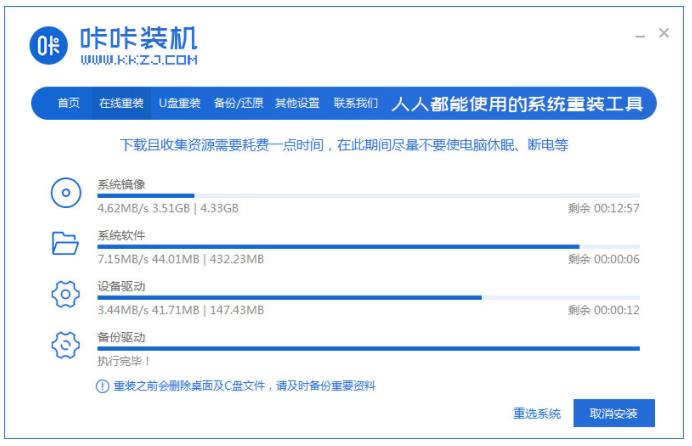
4、环境部署环境完成后,点击立即重启。

5、装机软件进入到启动管理界面,将会自动选择kaka pe-msdn项进入pe系统。
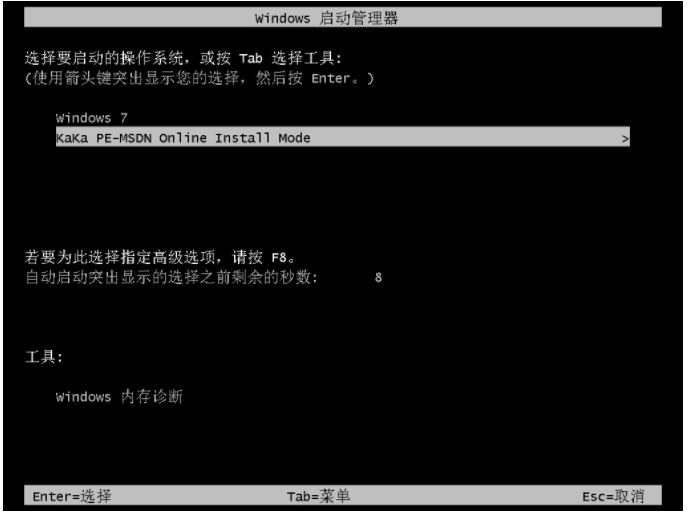
6、在进入pe系统之后,咔咔装机工具此时将会开始自动开启并安装win7系统,无需其余操作。
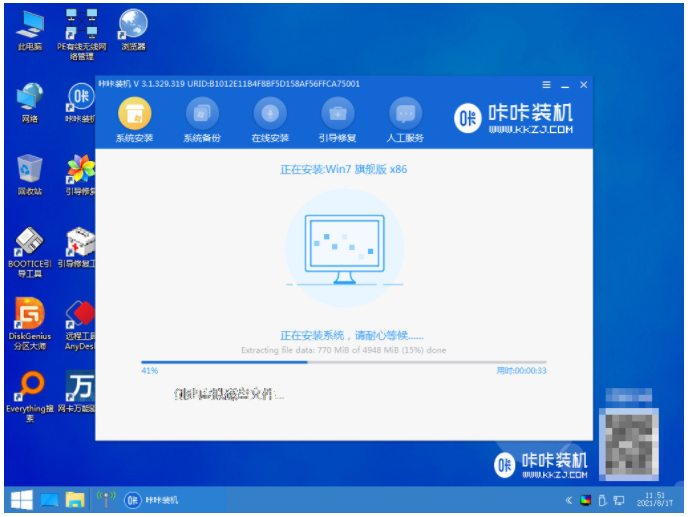
7、提示安装完成后,点击立即重启。
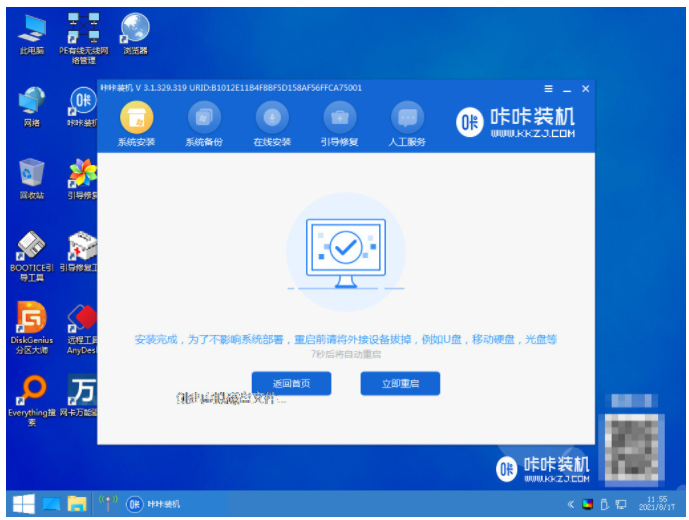
8、装机软件此时会重启系统,直至进入安装好的win7系统桌面即说明自己在家给电脑重装win7系统成功。

总结:
综上所述,这就是小编给大家最简单的自己在家怎么给电脑重装系统教程了,相信大家可以通过这篇win7系统文章,已经安装好了电脑windows7系统了,其实重装系统是非常简单的,步骤也不多,而且操作比较简单,支持各种U盘制作、读写速度快,安全稳固,能让大家在最短的时间内学会并使用装机工具制作来进行重装windows系统。以上就是小编总结出来的方法,希望可以帮到大家。
 有用
26
有用
26


 小白系统
小白系统


 1000
1000 1000
1000 1000
1000 1000
1000 1000
1000 1000
1000 1000
1000 1000
1000 1000
1000 1000
1000猜您喜欢
- 海鲅电脑在线重装win7系统教程..2020/07/12
- avast怎么样,小编教你Avast杀毒软件怎..2018/08/31
- 禁用触摸板,小编教你怎么禁用笔记本触..2018/07/06
- 不支持卸载修补程序包,小编教你卸载of..2018/04/08
- as ssd,小编教你固态硬盘性能测试AS S..2018/03/23
- windows7重装系统教程u盘重装步骤..2022/03/03
相关推荐
- 惠普电脑怎么重装win7旗舰版..2022/12/15
- 您需要权限来执行此操作,小编教你您需..2018/07/15
- 官方索尼win7原版系统64位下载..2017/07/11
- 怎么用u盘安装win7系统2020/04/10
- 大白菜win7系统u盘装系统步骤..2022/07/19
- 雨林木风win7安装教程2021/02/07

















