联想小新Air 14锐龙版(2019)怎么重装win7系统
- 分类:Win7 教程 回答于: 2023年04月18日 12:05:03
当我们使用的win7系统时间久了之后,较为经常会遇到电脑卡顿的问题所在,这时我们可以通过重装系统进行修复解决,那么联想小新Air 14锐龙版(2019)如何重装win7系统呢?接下来,小编就把联想小新Air 14锐龙版(2019)重装win7系统教程带给大家。
工具/原料:
系统版本:windows7系统
品牌型号: 联想小新Air 14锐龙版(2019)
软件版本:小白一键重装系统v2990
联想小新Air 14锐龙版(2019)怎么样呢?
这个联想小新air14锐龙版的确是不错的哟,做工讲究,这个联想小新air14锐龙版我自己也是才购买没多久的,机器很好,颜色很漂亮,跨区调货,物流速度也比预计时间段。运行速度快,重量比想象的要轻,开盖开机和人脸识别解锁非常方便实用,用了几天暂未发现有啥问题。32G撸代码神器,win11暂未发现存在开发软件兼容性问题。

联想小新Air 14锐龙版(2019)重装系统方法:
运行速度很快、流畅,屏幕触控灵敏,屏幕色准高,屏幕亮度为300cd,运存为4通道,内置固态硬盘为单面颗粒,发热不高,但也有重装系统的需要,下面我们来看一下这款电脑是如何重装的吧。
方法一:使用小白一键重装系统在线重装win7系统
1、首先下载小白软件到电脑上,打开之后,选择要安装的系统版本,点击下一步。
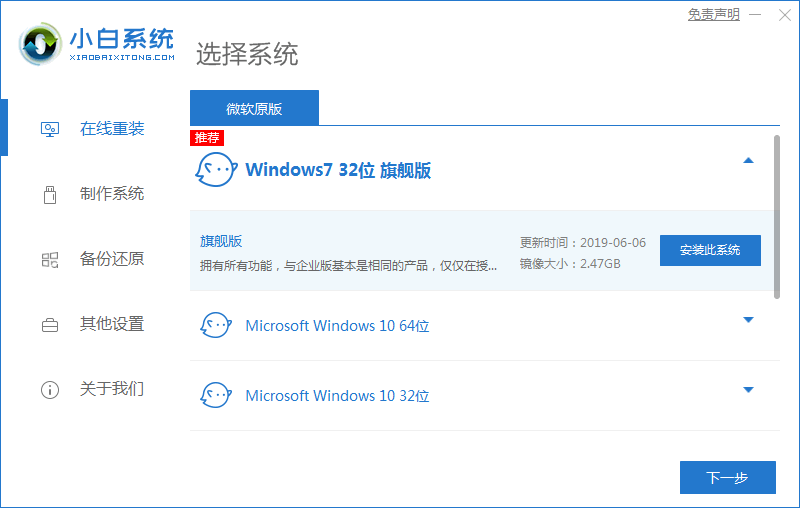
2、勾选好我们需要同时安装的其他软件,点击下一步。
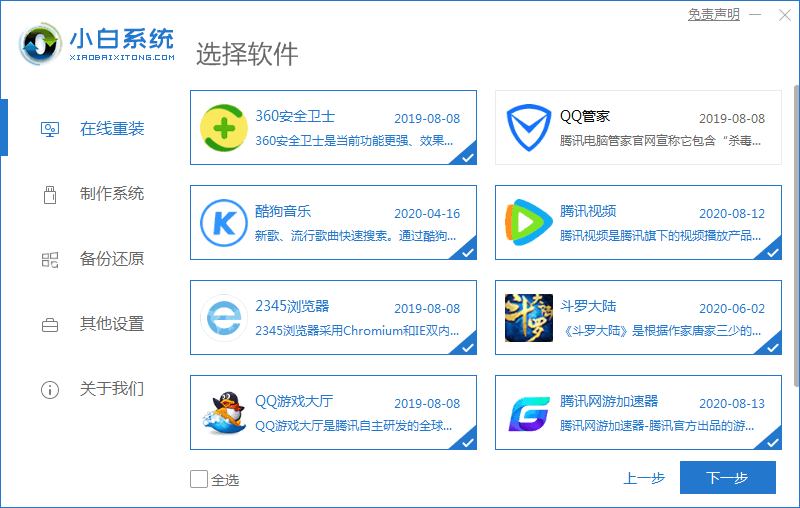
3、耐心等待装机软件下载安装系统的各项资源。
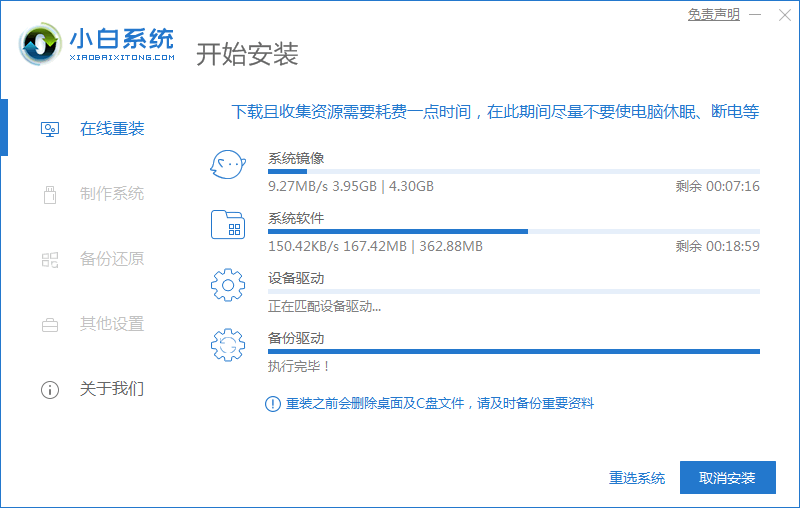
4、耐心等待系统安装环境部署完成后,点击立即重启电脑。
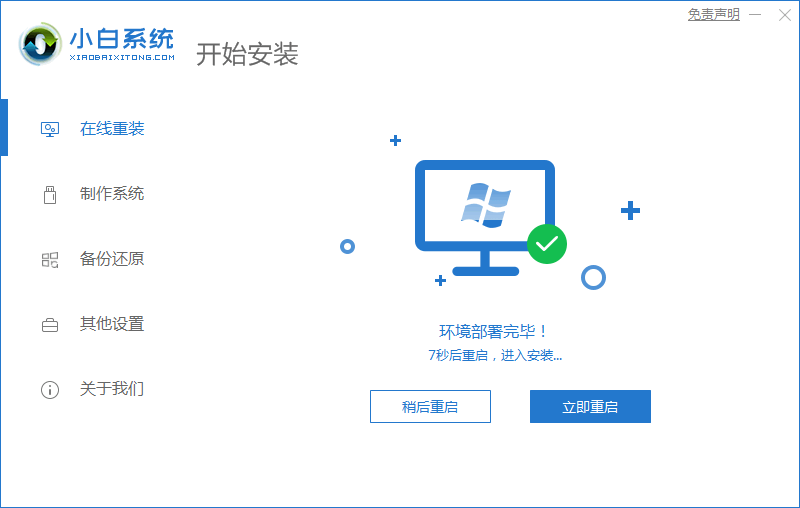
5、进入启动管理器的界面,选择第二项,按回车键。
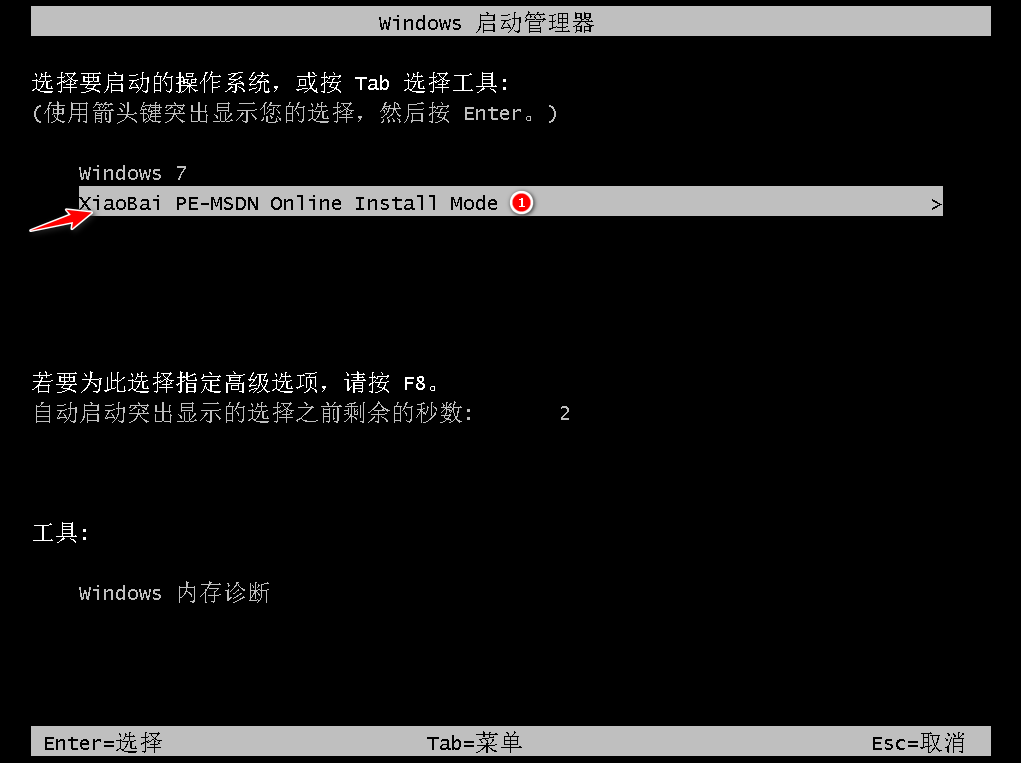
6、请大家耐心等待系统自动安装。
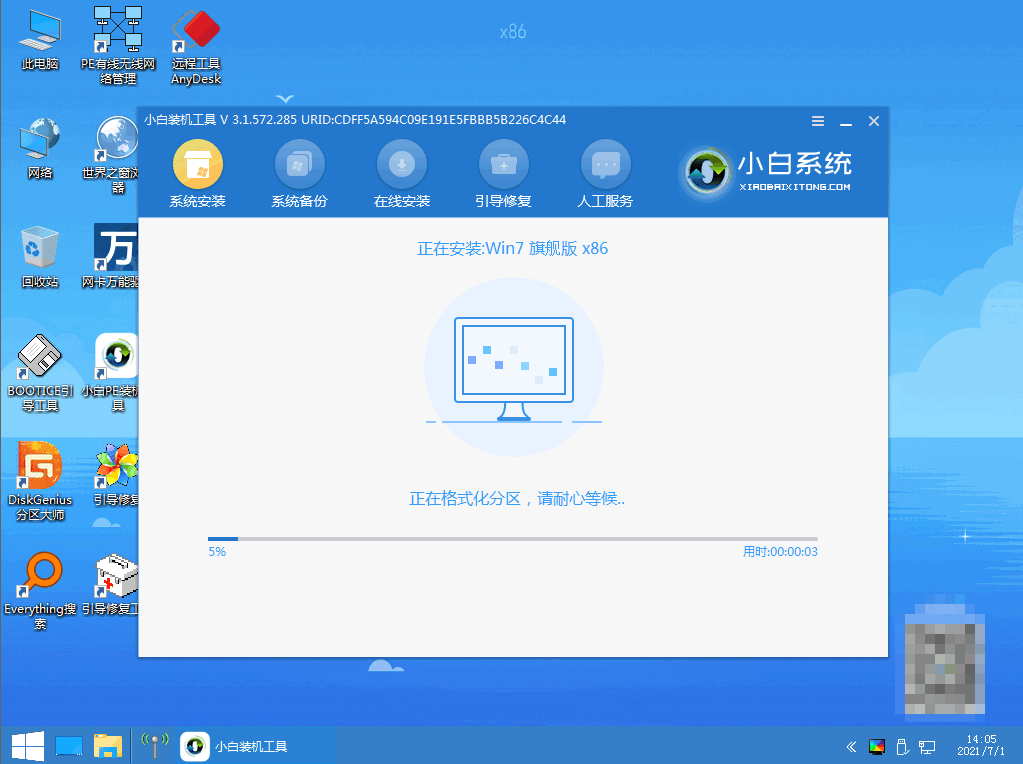
7、进入引导修复工具界面之后,在C盘前打勾,点击确定按钮。
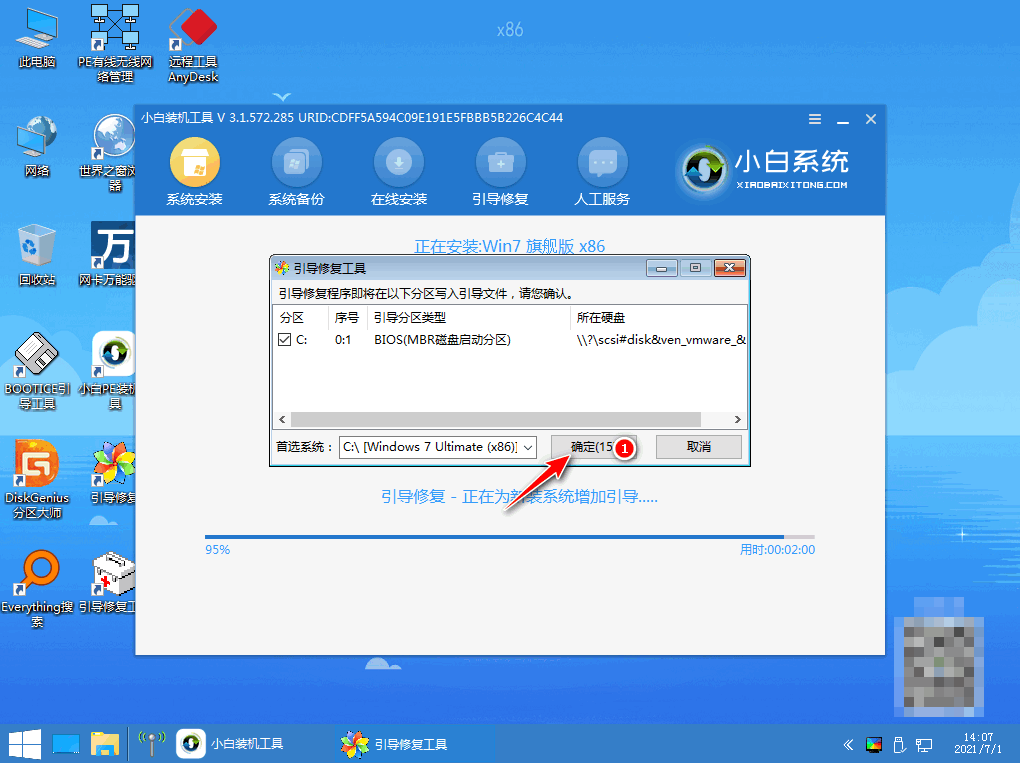
8、弹出提示会写PE菜单界面时,点击确定。
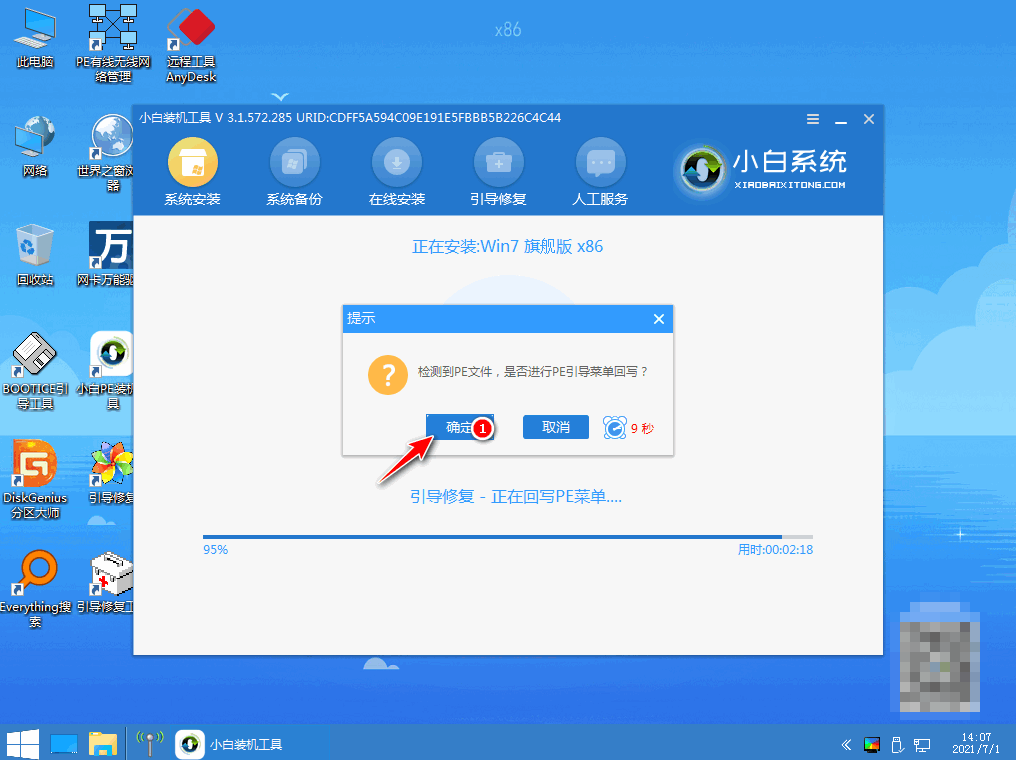
9、安装完成后,点击立即重启。
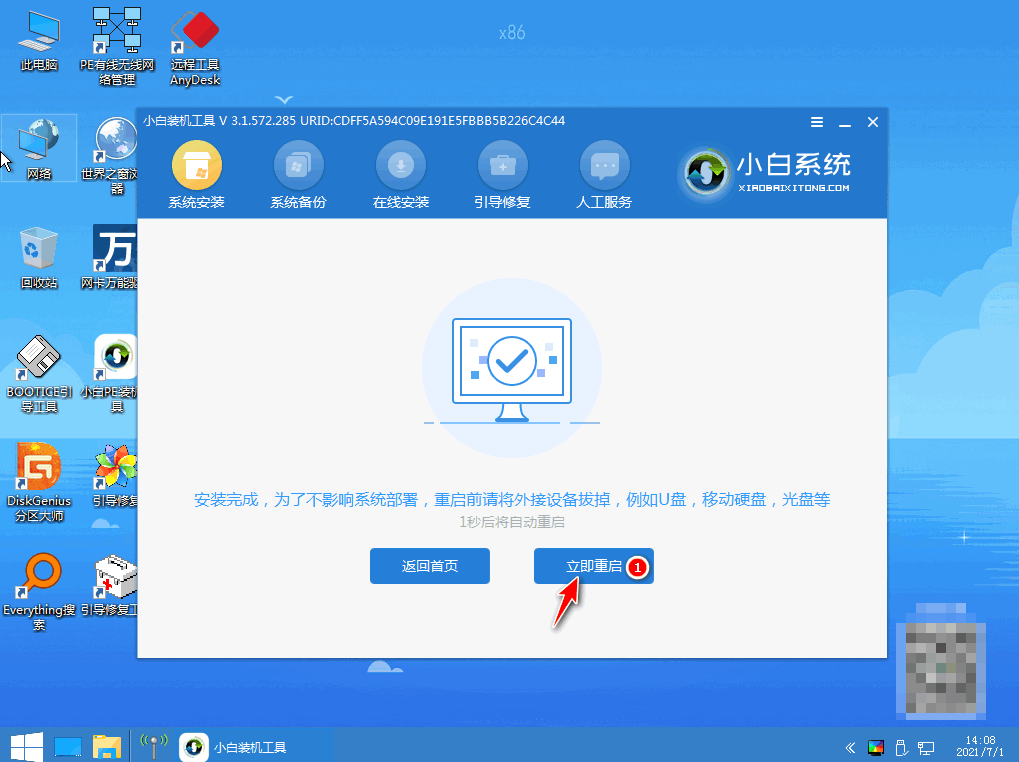
10、再次进入启动管理器,选择windows7,按回车进入。
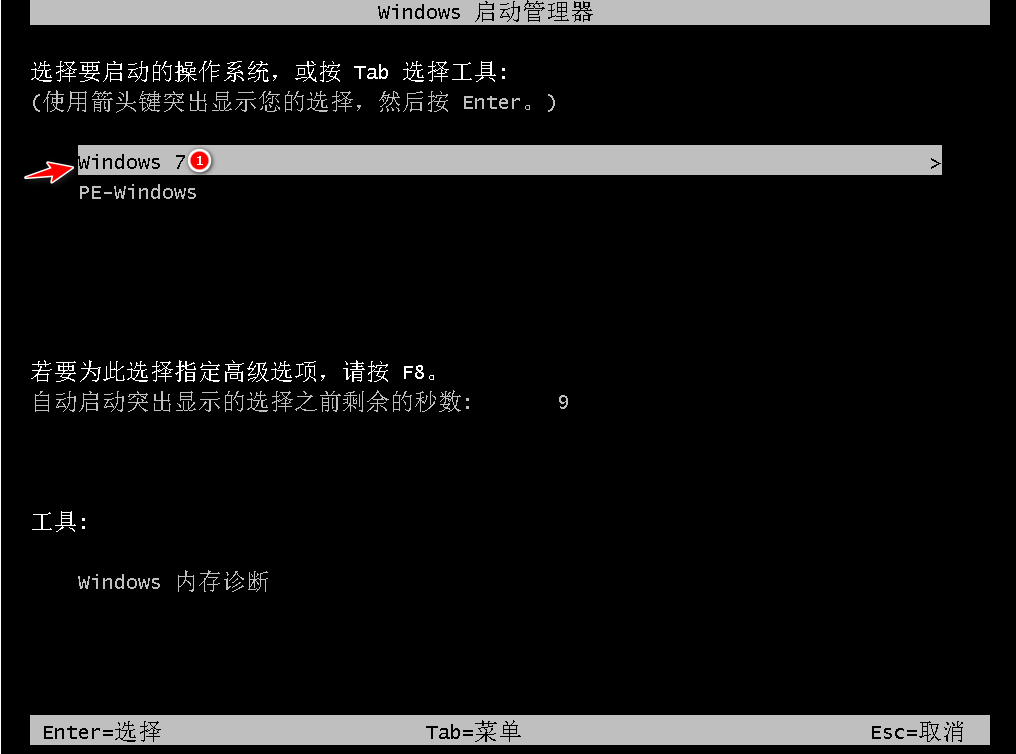
11、进入系统桌面,即说明联想小新Air 14锐龙版(2019)重装win7系统完成。
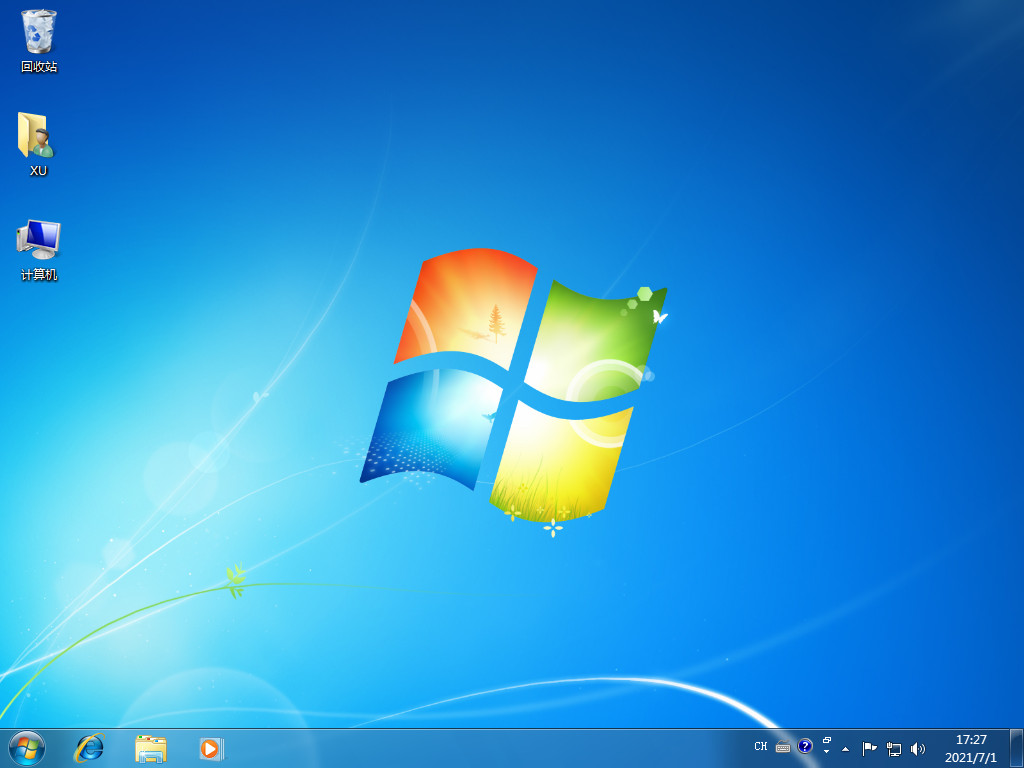
方法二:使用小白一键重装系统工具U盘装win7系统
1、下载安装好小白一键重装系统工具到电脑上并打开,插入u盘,选择u盘重装系统模式,点击开始制作。
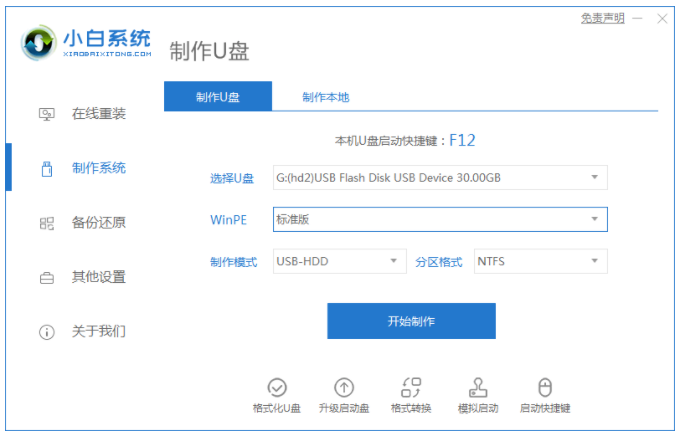
2、选择我们需要安装的windows操作系统,点击开始制作。

3、装机软件此时将会开始自动下载系统镜像和驱动等文件,当提示完成后,快速预览需要安装的电脑主板的启动热键,再拔掉u盘退出。
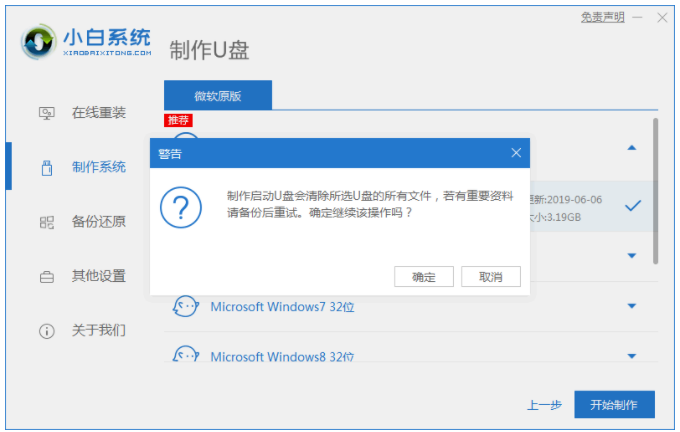
4、插入u盘启动盘到要重装系统的电脑上,开机不断按启动热键进启动界面,选择u盘启动项按回车确定进入到pe系统选择界面,选择第一项pe系统按回车进入其中。

5、进入pe系统界面,点击打开桌面上的小白装机工具,选择我们需要安装的系统点击安装。

6、建议大家将系统安装到系统盘c盘,点击开始安装。
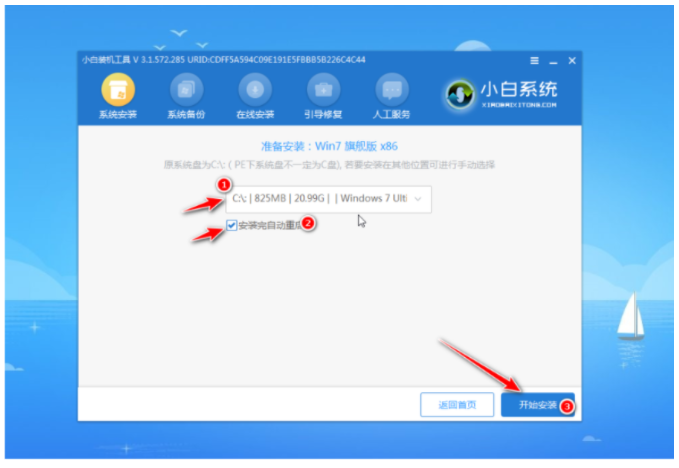
7、系统安装完成后,点击立即重启。
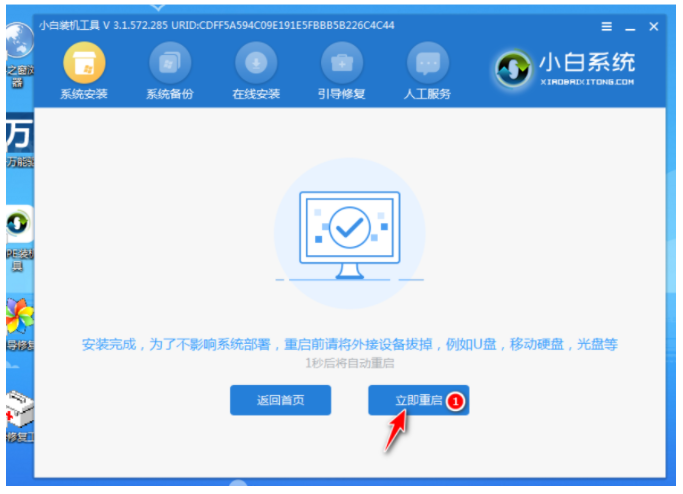
8、直至进入到新的系统桌面,即说明联想小新Air 14锐龙版(2019)重装win7系统完成。

总结:
以上便是联想小新Air 14锐龙版(2019)重装win7系统教程所有内容,我们可以借助实用的小白一键重装系统工具实现,使用起来都非常便捷,希望可以帮到大家。
 有用
26
有用
26


 小白系统
小白系统


 1000
1000 1000
1000 1000
1000 1000
1000 1000
1000 1000
1000 1000
1000 1000
1000 1000
1000 1000
1000猜您喜欢
- win7旗舰版下载安装教程图解..2022/07/28
- 联想台式电脑怎么做系统win7..2022/09/23
- 联想ideacentre一体机改win7详细教程..2021/03/14
- 回收站清空的文件怎么恢复,小编教你回..2018/08/07
- 详解怎么破解win7开机密码2019/01/03
- 详细教您win7设置电脑定时关机..2019/02/15
相关推荐
- windows7旗舰版重装系统黑屏怎么办..2022/03/09
- 小白一键装机win7旗舰重装系统教程..2023/03/16
- 开机黑屏进不了系统,小编教你解决电脑..2018/03/03
- 图文演示64位win7旗舰版下载u盘安装教..2021/03/29
- 电脑win7开不了机怎么办,如何处理..2023/01/17
- win7怎么重装系统2022/08/31

















