台式电脑重装系统步骤win7系统
- 分类:Win7 教程 回答于: 2023年04月19日 09:10:05
比起现在主流的系统win10其实更多用户喜欢使用兼容性更好的win7系统,但是现在的电脑几乎都是预装的win10系统,使用新电脑想用的话只能重装系统,那么台式电脑重装win7怎么操作呢?下文小编就把台式电脑重装win7系统教程分享给大家,一起往下看。
工具/原料:
系统版本:Windows7
品牌类型:戴尔/E7270
软件版本:小白一键重装系统V2290+咔咔装机一键重装系统1.0.0.100
方法/步骤:
方法一:小白一键重装系统工具给台式电脑在线安装win7系统
1.台式电脑重装win7系统步骤,首先要在电脑上下载安装小白一键重装系统工具并打开,然后选择我们需要安装的win7系统,可以点击安装此系统,点击下一步。
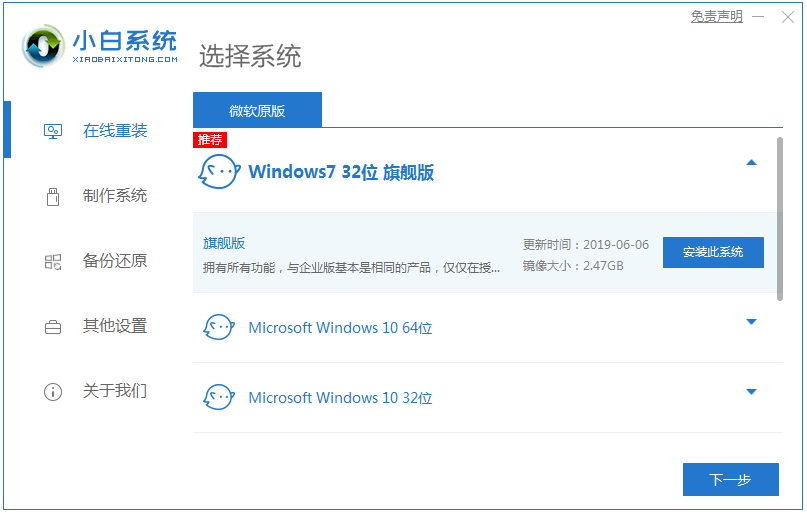
2大家.耐心等待软件下载系统镜像文件资料等等。

3.在电脑部署完成后,选择重启电脑。

4.电脑重启之后可以进入了开机选项界面,我们选择xiaobai-pe系统点击按回车键进入。
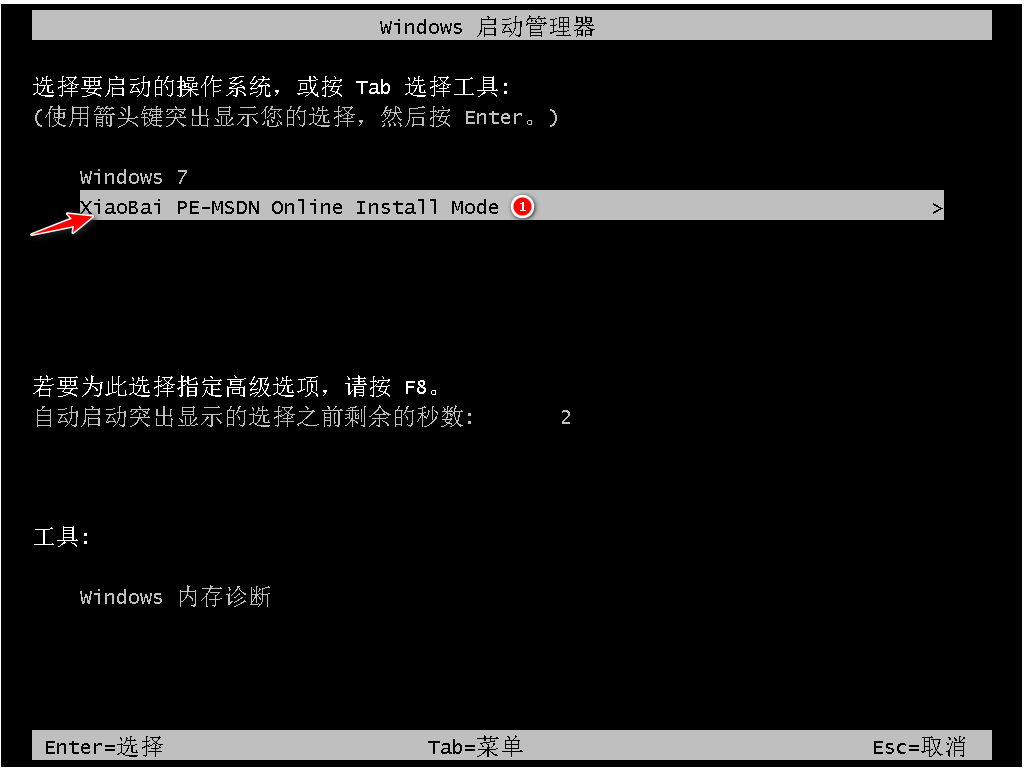
5.电脑进入pe系统之后,小白装机工具此时将会自动开始安装win7系统。
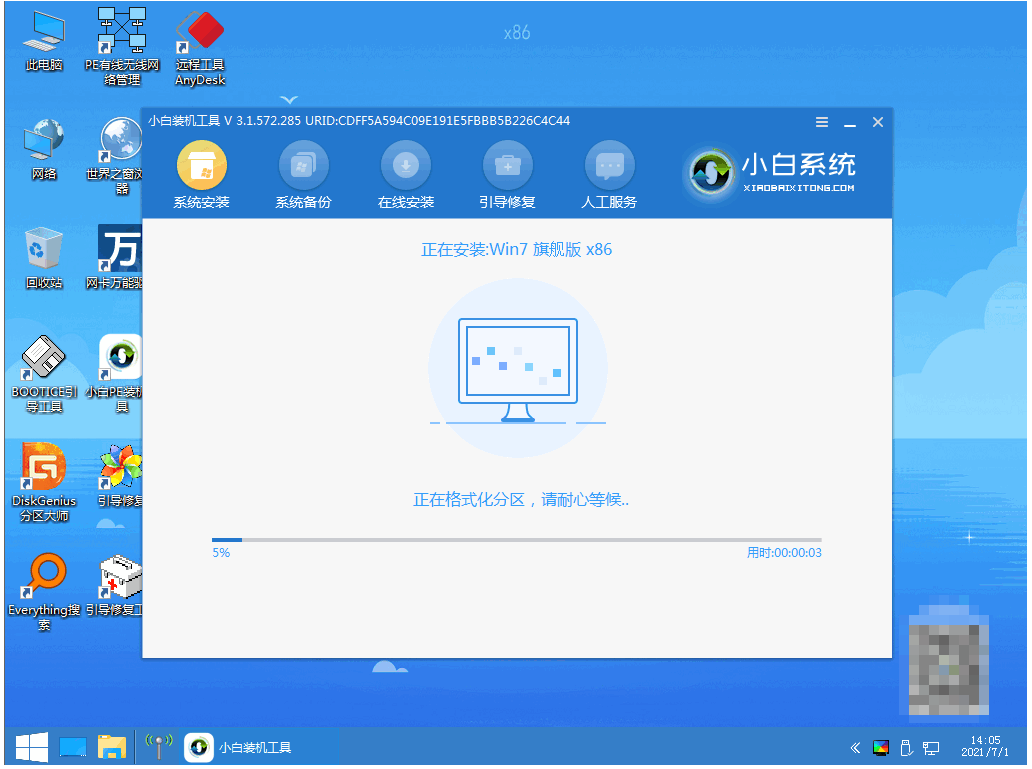
6.系统安装完成后,我们选择立即重启电脑。

7.在电脑多次自动重启后,可以直到进入系统win7界面那就说明安装win7系统成功啦。
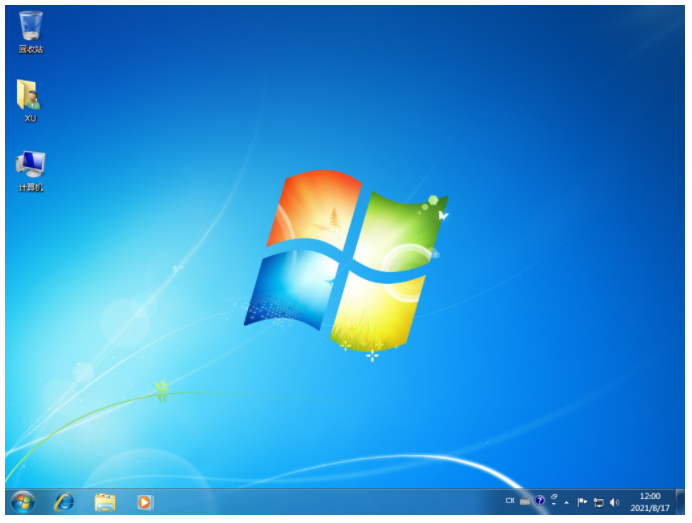
方法二:咔咔装机一键重装系统工具给戴尔电脑在线安装win7系统
1、我们首先前往咔咔装机官网下载咔咔装机一键重装系统软件。

2、在下载好了之后,我们打开咔咔装机,可以选择在线重装栏目,选择需要安装的win7系统进行安装了。

3、在装机软件会自动开始下载win7系统以及驱动文件等等。

4、当电脑提示部署环境完成之后,我们选择立即重启电脑。
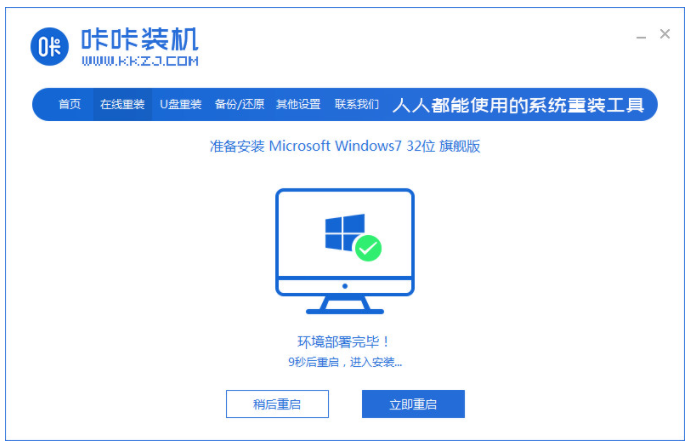
5、大家耐心等待软件进入到启动管理界面,他会自动选择kaka pe-msdn项进入pe系统桌面内。
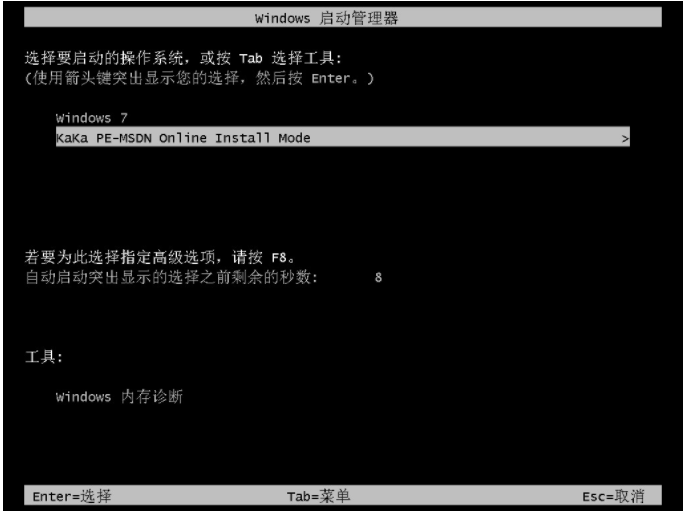
6、在进入pe系统之后,电脑咔咔装机工具会开始自动开启并安装win7系统,我们无需其余操作。
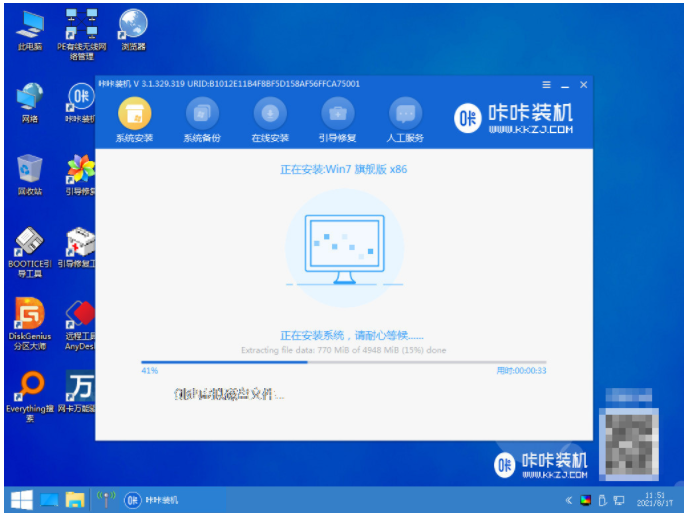
7、电脑提示安装完成后,可以选择立即重启电脑。

8、电脑装机软件会重启系统,可以进入安装好的win7系统桌面即表示安装win7系统成功。
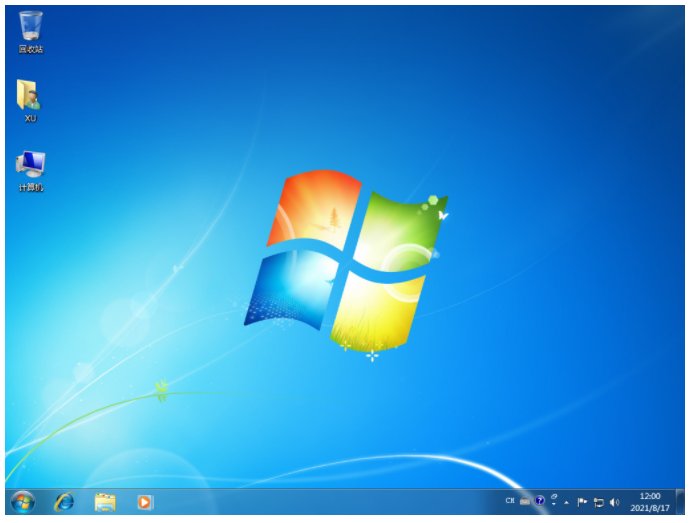
总结:
以上就是小编在本文为大家带来的台式电脑重装win7系统教程的全部内容了,本文一共有两种方法,大家按照自己需求选择学习操作哦,希望本文可以帮助到大家。
 有用
26
有用
26


 小白系统
小白系统


 1000
1000 1000
1000 1000
1000 1000
1000 1000
1000 1000
1000 1000
1000 1000
1000 1000
1000 1000
1000猜您喜欢
- 怎样用u盘装系统win7教程2022/07/14
- 展示不是有效的win32应用程序..2019/07/17
- 苹果系统安装win7,小编教你苹果笔记本..2018/01/24
- 全选快捷键,小编教你电脑全选快捷键是..2018/09/25
- ghost windows7 64位旗舰版激活密钥大..2017/06/08
- usb接口,小编教你电脑usb接口没反应怎..2018/10/09
相关推荐
- win7安装过程中无法点击下一步 usb鼠..2021/03/01
- 小编教你电脑硬盘坏了怎么办..2017/09/18
- 惠普笔记本如何重装系统win7..2023/03/19
- Ghost windows7系统旗舰版64位激活工..2017/06/12
- windows7系统重装步骤2022/09/22
- 原版windows7激活工具下载2017/06/24

















