小白一键重装系统怎么使用
- 分类:帮助 回答于: 2022年11月24日 11:42:17
小白一键重装系统软件这是一款实用十分简单的在线重装、制作启动盘重装的工具,可以帮助电脑新手用户快速修复重装各种各样的电脑故障问题。那么这款工具怎么使用?下面演示下小白一键重装系统使用方法。
工具/原料:
系统版本:windows系统
品牌型号:笔记本/台式电脑
软件版本:小白一键重装系统 v2290
方法/步骤:
方法一:小白一键重装系统在线重装系统
1、这里以安装win10为例。打开下载安装好的小白一键重装系统工具,在线重装栏目下选择需要的win10系统,点击安装此系统。
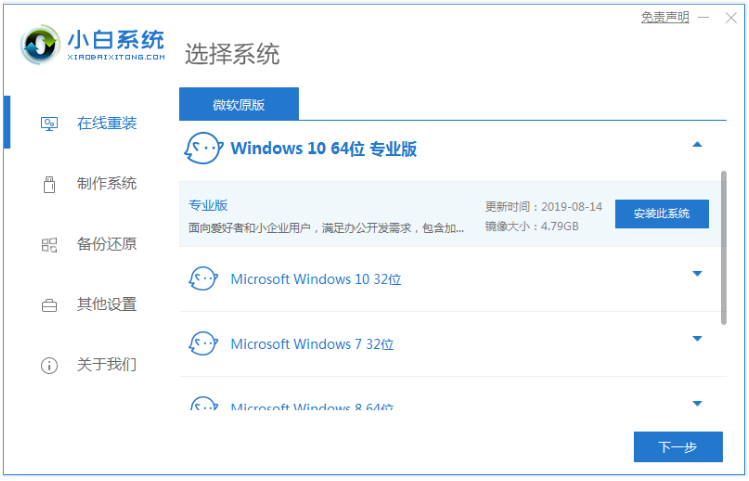
2、装机软件开始自动下载windows系统镜像文件资料等等。
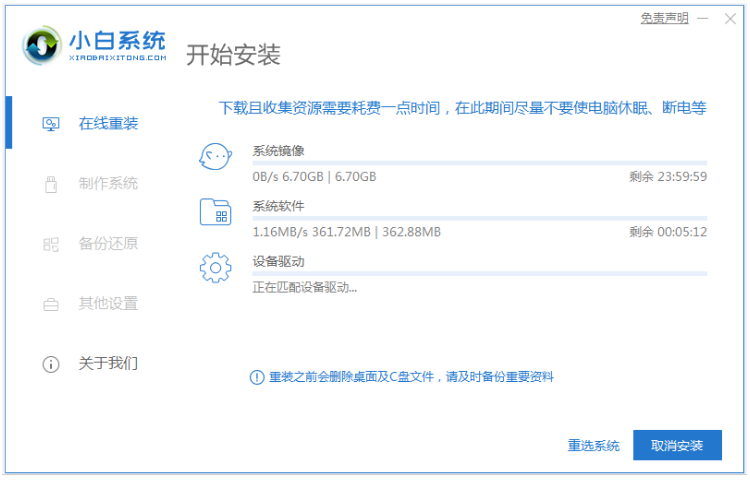
3、部署完成之后,点击重启电脑。
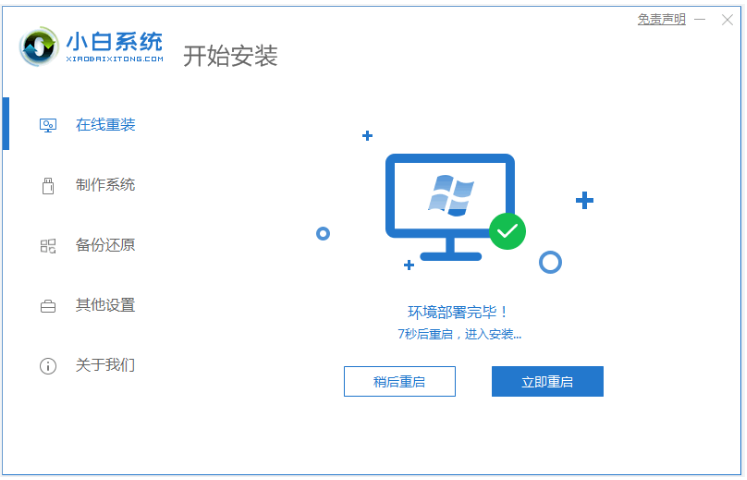
4、重启电脑之后进入了开机选项界面,选择xiaobai-pe系统按回车键进入。
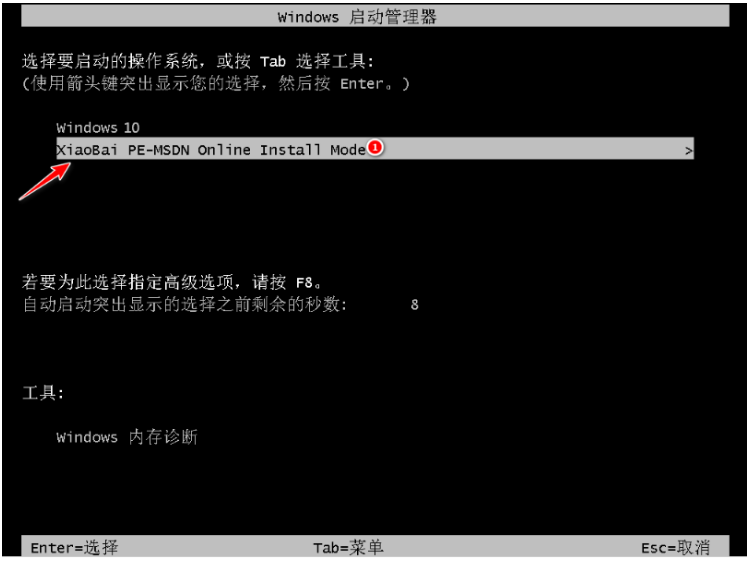
5、电脑进入pe系统后,小白装机工具自动安装win10系统,无需其余操作。
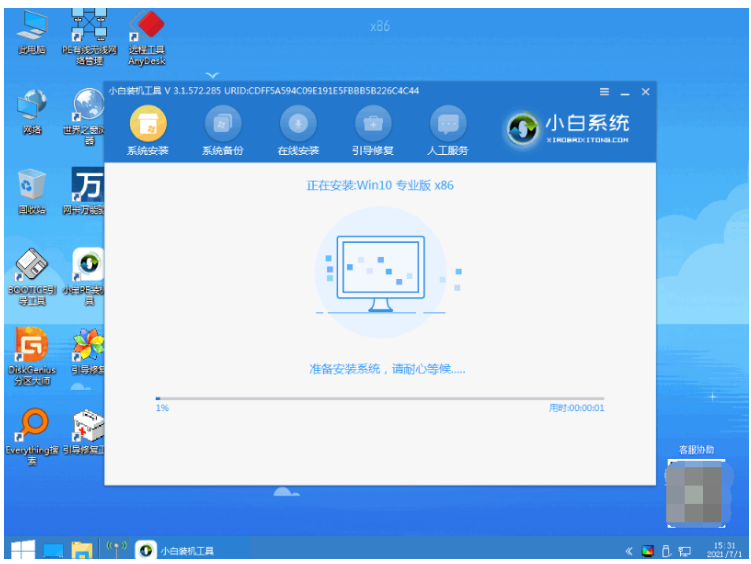
6、系统安装完成后,点击立即重启。
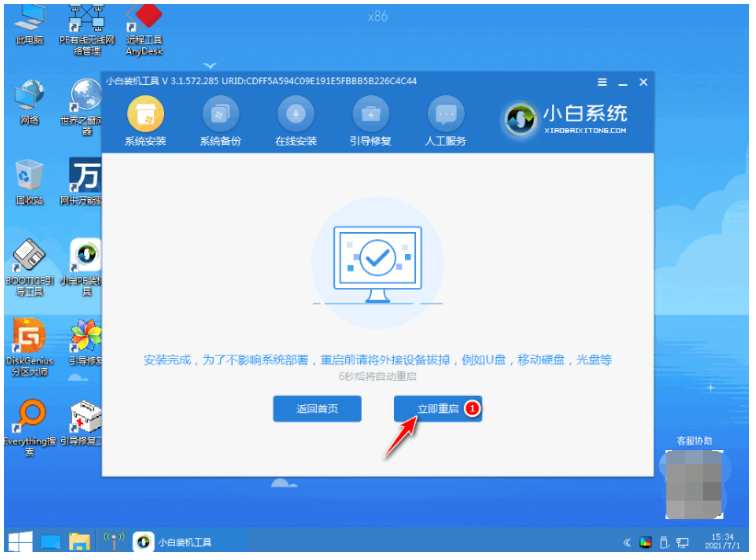
7、期间电脑可能会多次自动重启,最后安装完成后进入新系统桌面即说明安装成功。
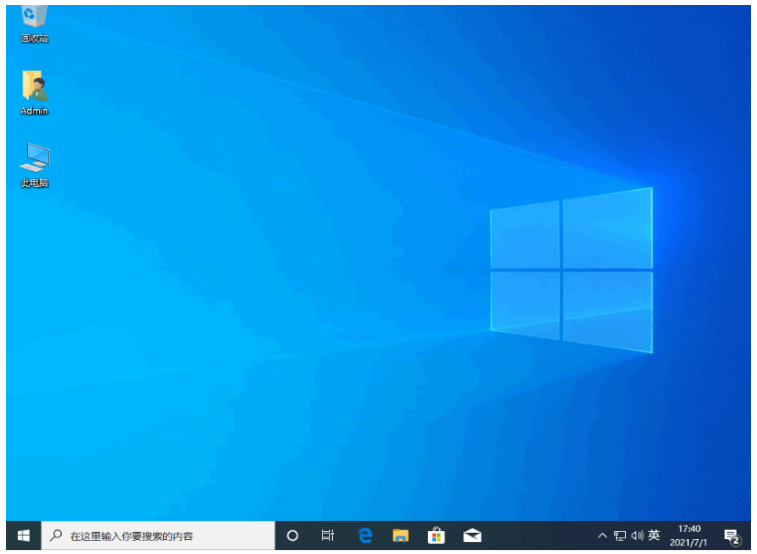
方法二:小白一键重装系统制作u盘重装系统
1、这里以最新的win11系统为例。首先打开安装好小白一键重装系统工具,插入一个8g以上的空白u盘到电脑,选择制作系统打开。
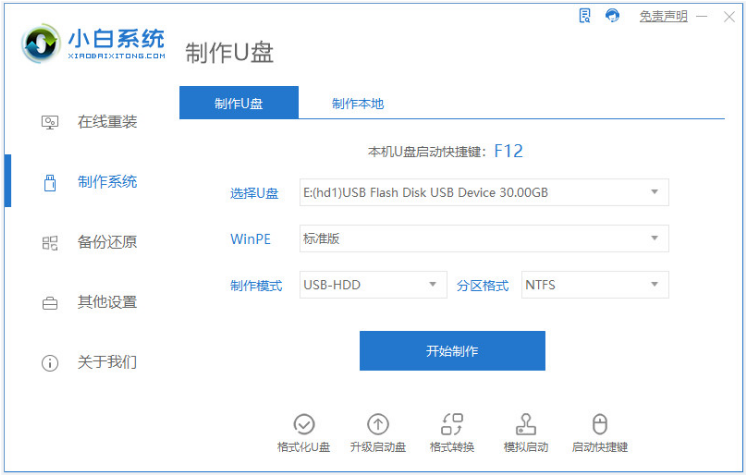
2、选择我们需要安装的win11系统,点击开始制作。
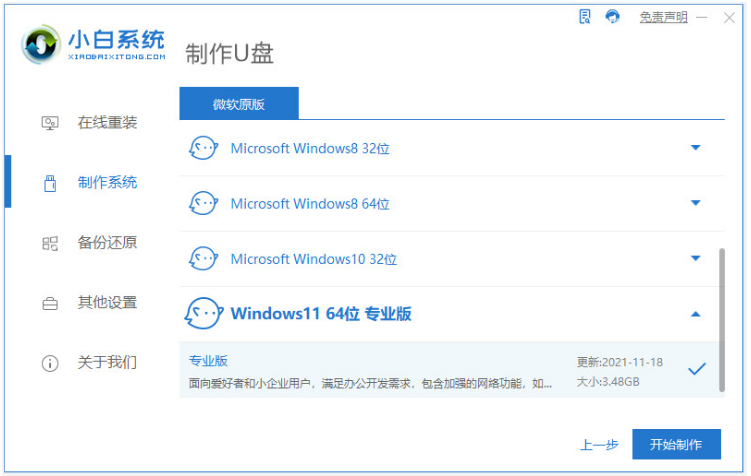
3、装机软件自动开始制作u盘启动盘,制作完成后先查看需要安装的电脑的启动快捷键是多少,然后再拔出u盘退出。

4、将u盘启动盘插入到需要安装的电脑接口中,重启电脑不断按快速启动键进入快速启动菜单界面,将启动项设置为u盘启动项进入。
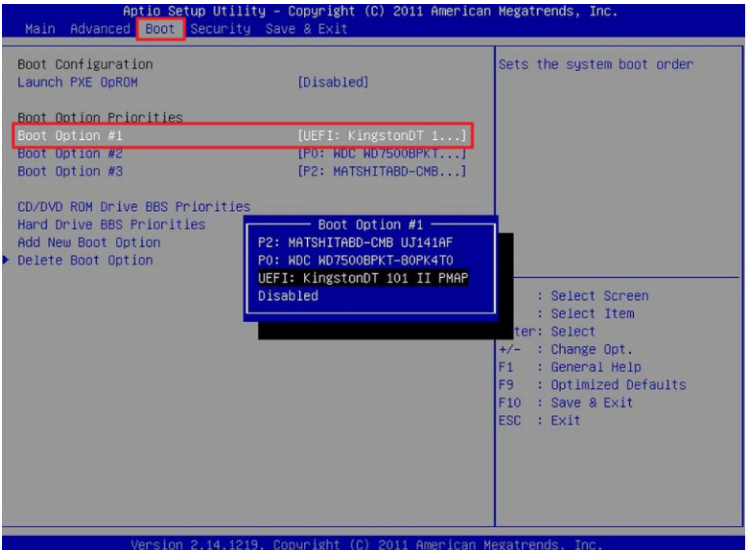
5、选择第一项pe系统按回车键进入。
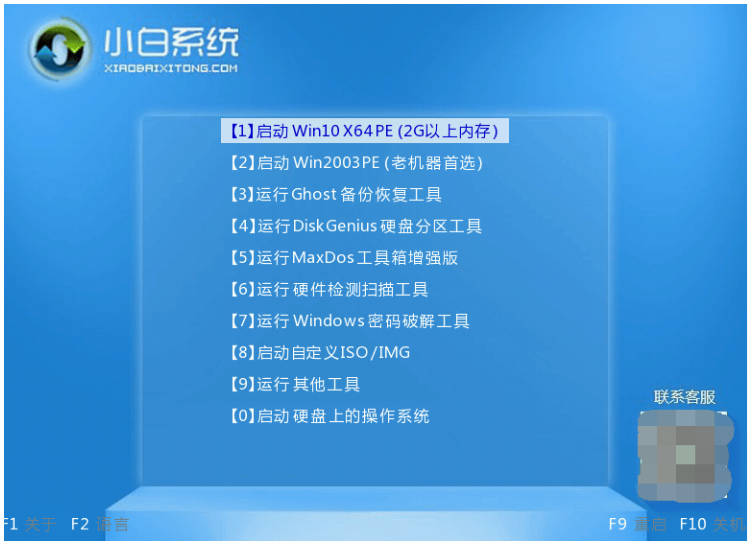
6、进入pe系统之后点击打开小白装机工具,选择win11系统安装到系统c盘。
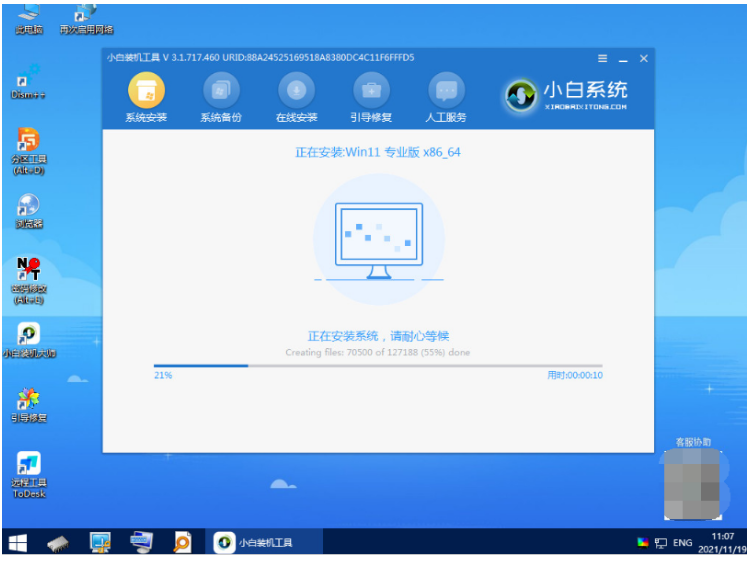
7、系统安装完成后,点击重启电脑。

8、重启电脑后,耐心等待进入到新的系统界面即代表安装完成。
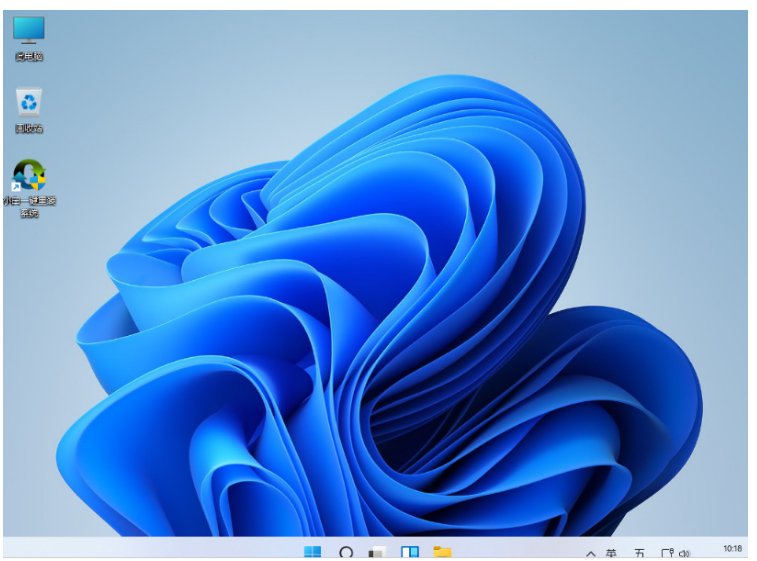
总结:
方法一:小白一键重装系统在线重装系统
1、下载小白一键重装系统工具,打开选择在线重装栏目;
2、选择需要的windows系统安装;
3、装机软件自行下载镜像后重启进入pe系统;
4、在pe系统内软件自动安装,直到提示安装成功后点击重启电脑;
5、直至进入新的系统桌面即可正常使用。
方法二:小白一键重装系统制作u盘重装系统
1、下载安装小白一键重装系统工具,插入u盘开始制作u盘启动盘;
2、接着插入制作好的u盘启动盘启动进入电脑u盘pe系统;
3、此时进入pe系统后打开小白装机工具安装windows系统;
4、当提示安装成功后重启电脑;
5、重启电脑后进入新的系统桌面即可开始正常使用。
 有用
26
有用
26


 小白系统
小白系统


 1000
1000 1000
1000 1000
1000 1000
1000 1000
1000 1000
1000 1000
1000 0
0 0
0 0
0猜您喜欢
- qq闪退,小编教你qq闪退怎么修复..2018/06/19
- 小编教你电脑自动关机命令..2017/09/04
- 系统之家官网网址是什么2022/04/12
- 电脑连接电视,小编教你电脑连接电视..2018/07/31
- 戴尔笔记本亮度被锁了怎么办..2021/02/10
- 细数盘点ctrl快捷键大全截图..2020/10/09
相关推荐
- 电脑开机显示器黑屏解决方法..2020/01/14
- 教你如何下载惠普驱动2020/11/14
- windows资源管理器已停止工作重启循环..2022/04/18
- 修改扩展名怎么修改新手也能轻松操作..2020/09/13
- 自己重装电脑系统都需要什么图文详解..2020/02/15
- 电脑开机系统还原如何操作..2021/05/22

















