小白系统一键重装工具如何使用
- 分类:帮助 回答于: 2022年11月24日 12:02:12
现如今网上知名度比较高的一键重装系统工具就是小白系统重装工具了,不仅可以在线一键重装系统,也能制作u盘重装系统。有小伙伴想了解小白系统一键重装工具怎么使用,下面就教下大家小白系统一键重装工具使用方法。
工具/原料:
系统版本:windows7系统
品牌型号:戴尔成就3681
软件版本:小白一键重装系统 v2290
方法/步骤:
方法一:借助小白一键重装系统工具重装win7系统
1、下载安装小白系统一键重装工具并点击打开,点击在线重装就可以选择需要安装的系统。

2、耐心等待软件自动下载系统镜像文件资料.
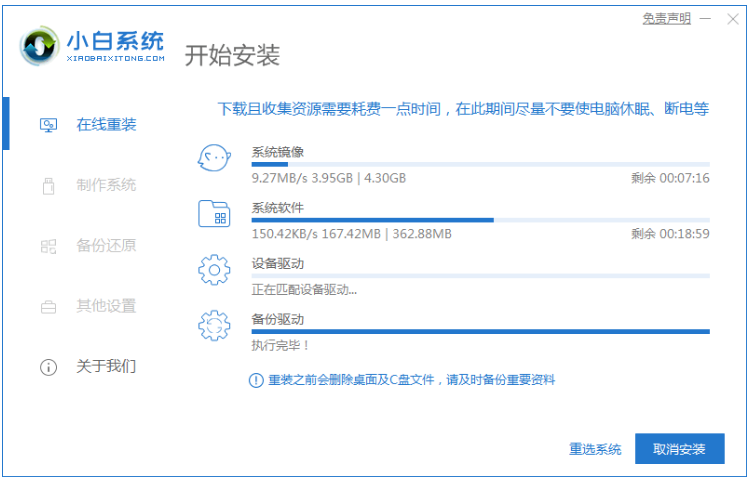
3、部署完成后,点击立即重启电脑。

4、当电脑重启之后进入了开机选项界面,选择第二项xiaobai-pe系统按回车键进入。
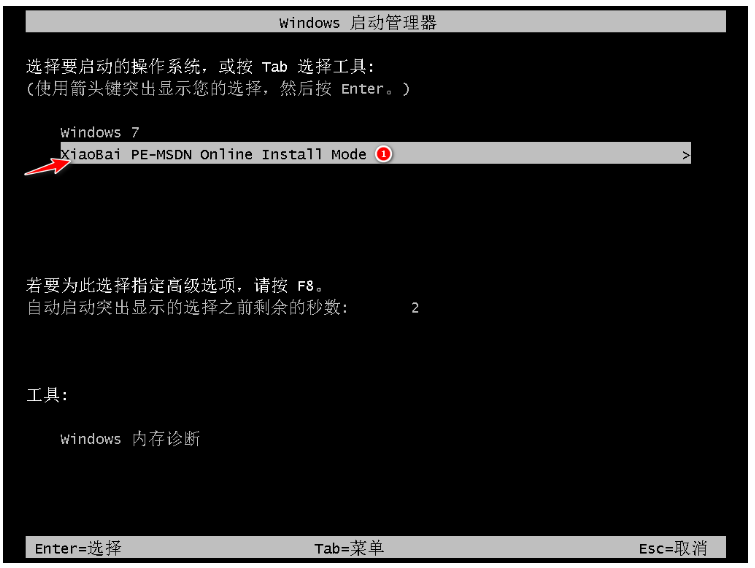
5、电脑进入pe系统后,小白装机工具将会自动安装系统。
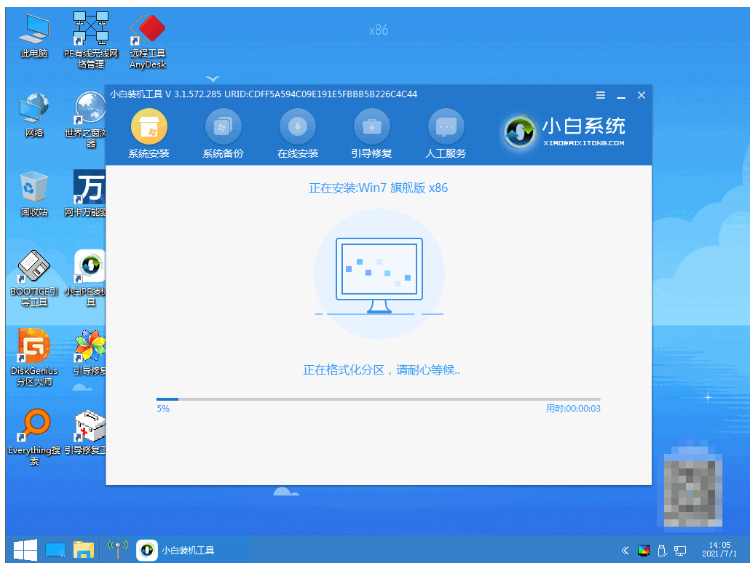
6、系统安装完成后,点击立即重启电脑。
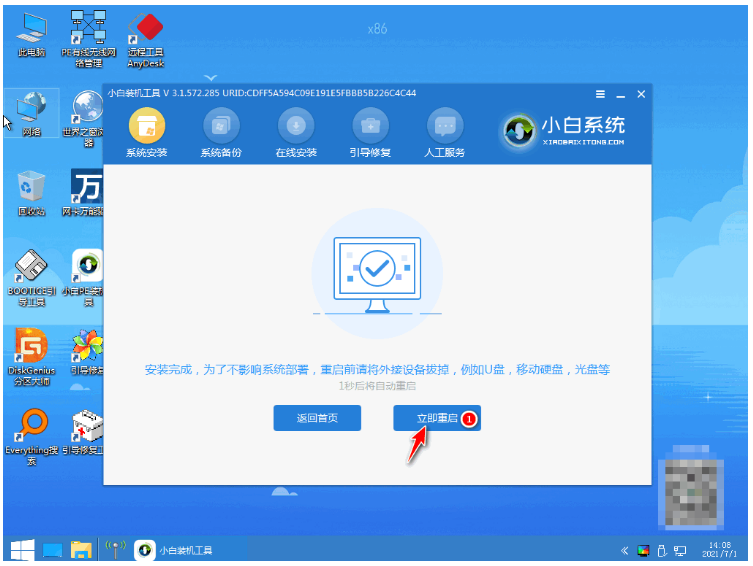
7、经过多次自动重启电脑,最后安装完成后进入新系统桌面即可正常使用。

方法二:小白一键重装系统工具U盘重装win7系统
1、在电脑上下载安装小白一键重装系统工具软件,点击U盘重装系统。

2、将u盘插入电脑接口,准备制作u盘启动盘,点击开始制作
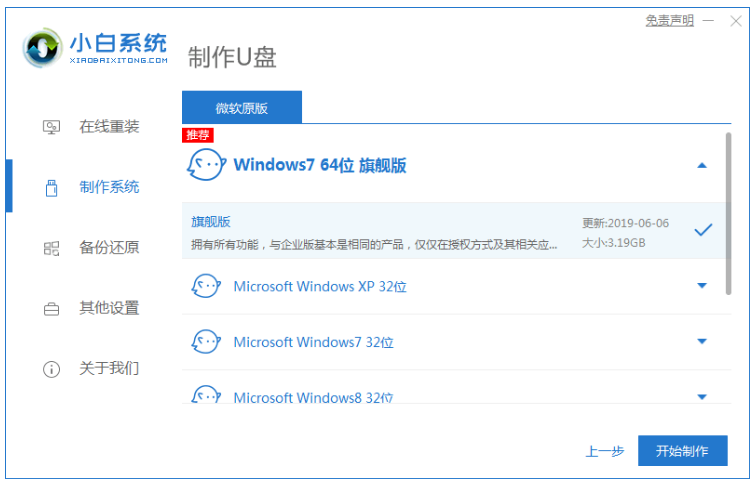
3、选择需要安装的系统版本,点击开始制作。
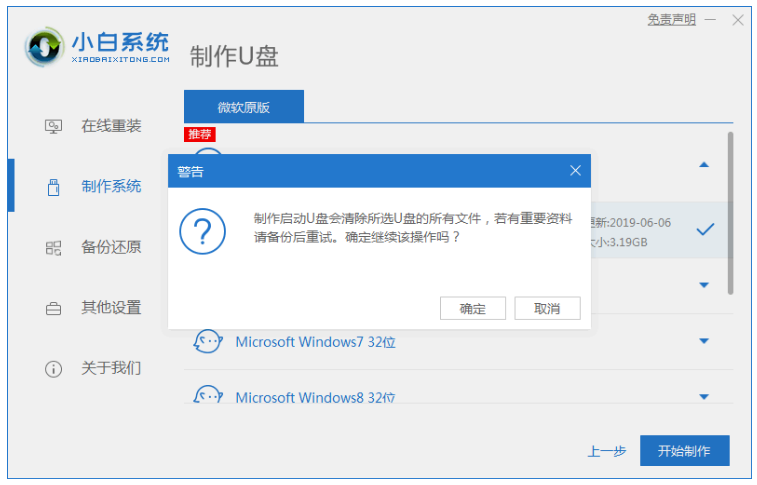
4、装机软件提示是否备份了U盘内的资料,点击确定,耐心等待下载系统资料。
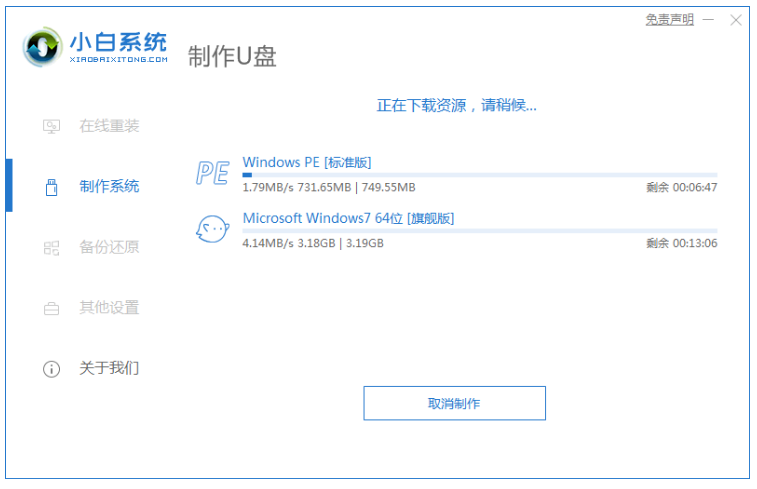
6、提示启动盘制作成功后,拔掉U盘,点击预览,记住自己电脑型号的启动热键。
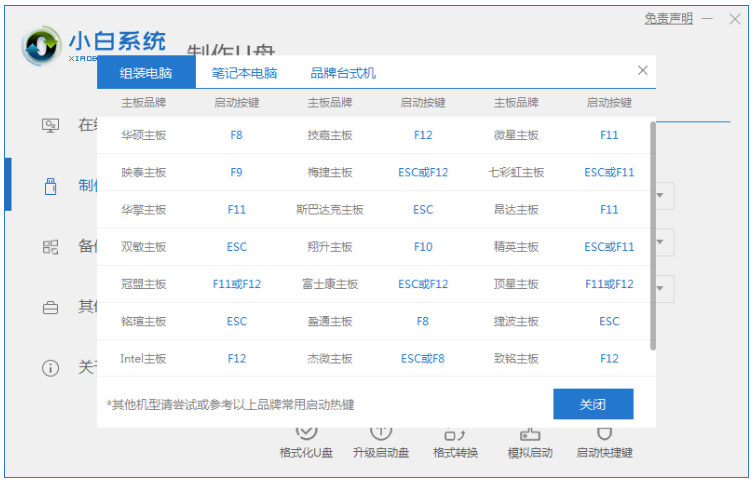
7、将u盘插入要装系统的电脑接口上,开机按启动快捷键进入启动管理器,选择第二项按回车。
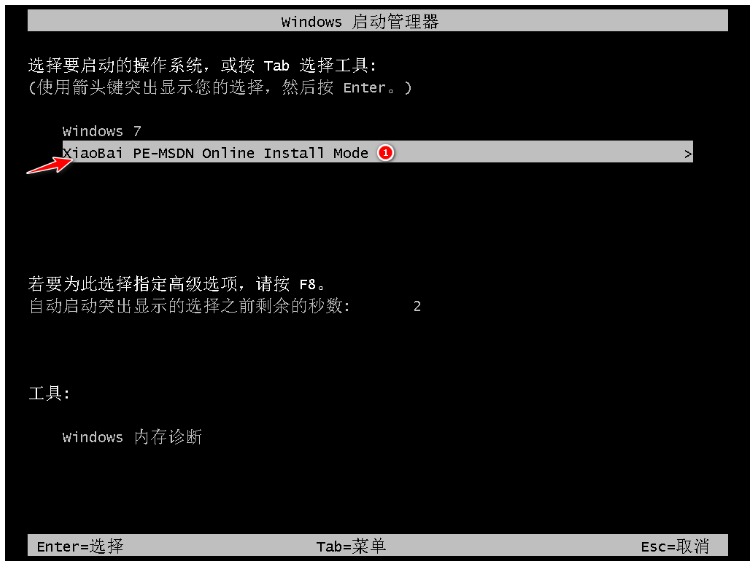
8、选择需要安装的系统,点击安装。
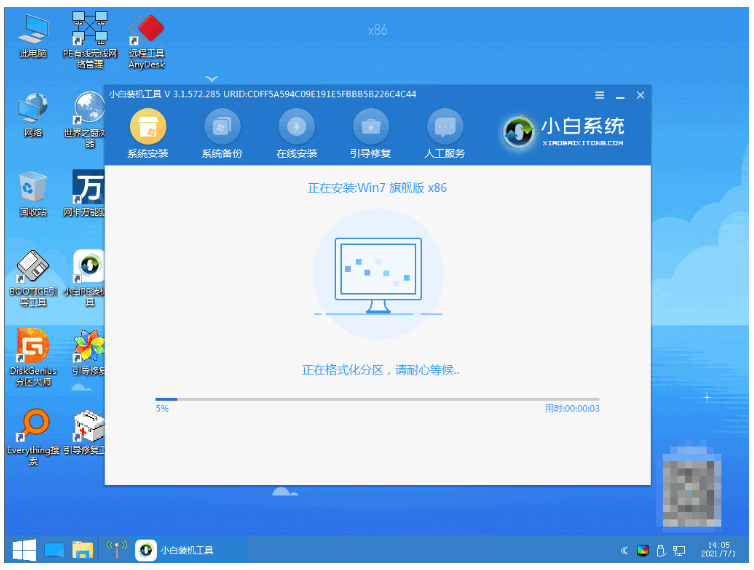
9、耐心等待系统安装完成,部署完成后,再次点击立即重启。
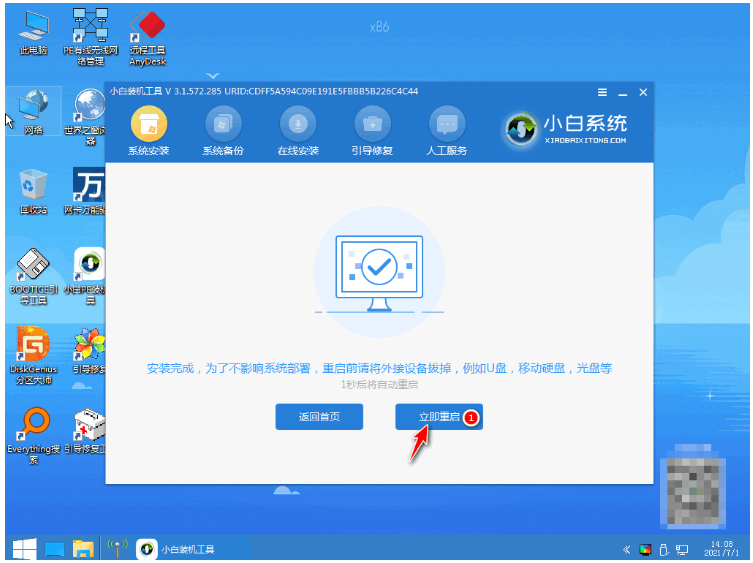
10、耐心等待系统启动后进入桌面,即完成。

总结:
方法一:借助小白一键重装系统工具重装win7系统
1、打开小白一键重装系统工具,选择需要的系统安装;
2、耐心等待软件自行下载镜像后重启进入pe系统;
3、在pe系统内软件自动安装成功后点击重启电脑;
4、重启电脑后直至进入新的系统桌面即可正常使用。
方法二:小白一键重装系统工具U盘重装win7系统
1、在电脑上下载安装小白一键重装系统工具,准备制作u盘启动盘;
2、选择要安装的系统版本开始制作;
3、成功后,拔出U盘,可以先预览电脑型号的启动热键;
4、插入u盘,开机按启动快捷键进入启动管理器,选择第二项按回车键;
5、选择要安装的系统,部署完成后立即重启电脑。
 有用
26
有用
26


 小白系统
小白系统


 1000
1000 1000
1000 1000
1000 1000
1000 1000
1000 1000
1000 1000
1000 0
0 0
0 0
0猜您喜欢
- 电脑蓝屏怎么解决全面的处理方法..2021/05/15
- 联想y460网卡驱动,小编教你如何..2017/11/23
- 15个常见文件的扩展名2020/11/17
- 2017最新一键重装系统软件排行榜制作..2017/06/11
- 如何设置输入法,小编教你如何设置电脑..2018/04/25
- 处理360系统重装大师如何使用..2019/03/26
相关推荐
- 教你使用手机华为系统还原到出厂设置..2021/05/21
- 传授一键恢复系统2019/04/15
- eps是什么格式,小编教你eps是什么格式..2018/08/04
- 介绍solidworks2010安装序列号和激活..2021/04/14
- 怎么u盘重装系统win102022/04/27
- 电源已接通未充电,小编教你笔记本电源..2018/09/10

















