虚拟光驱安装步骤
- 分类:教程 回答于: 2015年06月17日 00:00:00
在了解了虚拟光驱是什么以后,有些用户说不知虚拟光驱怎么安装的,虚拟光驱安装步骤是怎样的呢?现在小编就带大家来看下虚拟光驱安装步骤。
虚拟光驱安装步骤
1、 下载虚拟光驱后,点击虚拟光驱安装包进行安装。
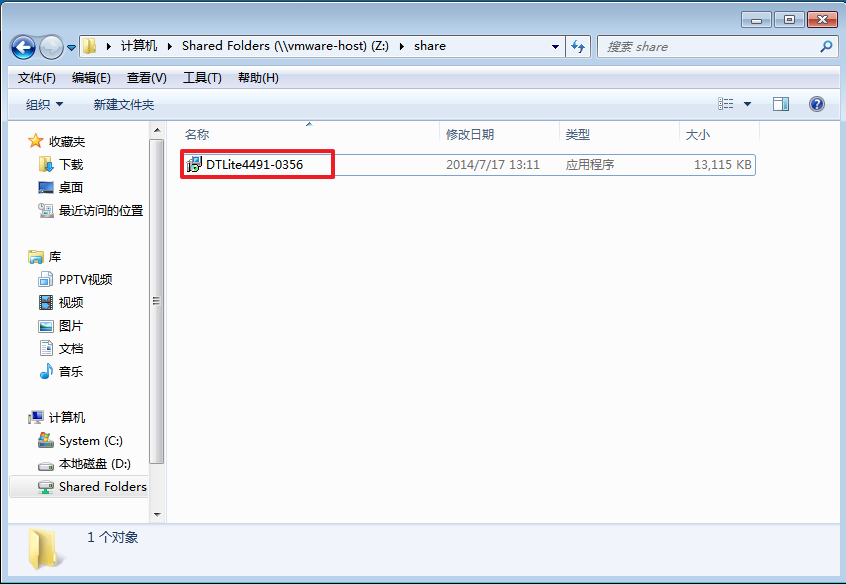
2、 首先看到的是语言选择的安装向导界面,选择“简体中文”,当然,你选择其他语言也行。

3、 接着选择“我同意”。

4、 在接下来的许可类型里面选择“免费许可”也是可以正常享受虚拟光驱的大部分服务的。

5、 在接下来的选择组件界面,可以根据自己的需求来进行设定。

6、 点击下一步来到的是选择安装位置。这里不是很建议选择安装在C盘。

7、 稍等片刻安装完成后,桌面上就会生成一个“DTLite”图标,这就是虚拟光驱安装完成了。

以上就是简单的虚拟光驱安装步骤,希望对大家有帮助。更多重装系统精彩内容尽在小白官网。
 有用
26
有用
26


 小白系统
小白系统


 1000
1000 1000
1000 1000
1000 1000
1000 1000
1000 1000
1000 1000
1000 1000
1000 1000
1000 1000
1000猜您喜欢
- 一键重装win7纯净版系统安装版..2016/11/05
- 一直卡住小白系统准备就绪中怎么办..2022/11/22
- 小白三步装机版重装winxp的教程..2021/11/29
- 电脑蓝屏是什么原因造成的?电脑蓝屏丢..2022/11/02
- win7安装系统图解教程2016/11/22
- 电脑上的一键重装系统是干啥用的呢?..2016/11/12
相关推荐
- 装windows10会不会卡2016/09/02
- 重装系统怎么备份文件2023/01/03
- 魔法猪系统重装大师的使用教程..2022/06/14
- DNS缓存删除不了怎么办2016/08/12
- 洋葱头一键装机图文教程2017/07/20
- 详解小米随身wifi怎么用2021/06/23

















