超详细原版windows系统下载图文教程
- 分类:教程 回答于: 2022年06月30日 09:49:05
windows系统是微软打造的,有分win7、win8、win10等系统。我们以装win10系统为例,重点介绍怎么借助工具完成windows系统下载,欢迎不知道如何下载安装windows系统下载安装的新老用户看过来。
工具/原料
系统版本:windows10
品牌型号:联想Thinkpad
最新windows10系统下载安装教程:
1、第一步我们搜索“小白一键重装系统软件”下载,完成安装就关闭电脑360等安全软件,打开小白一键重装系统软件点击在线重装,挑选一个我们想要安装的系统版本点击“安装此系统”。
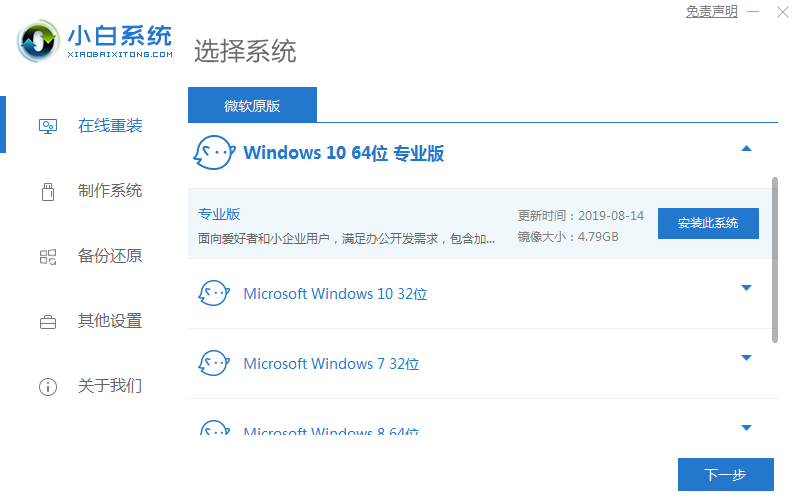
2、第二步大家只需要静静的等待,等到软件下载以及部署系统文件,环境部署完成后,再点击“立即重启”就好。

3、第三步电脑重启亮屏后,自己操作选择进入xiaobai pe系统。

4、第四步电脑会进入pe系统,让小白装机工具帮助我们重装系统(期间我们无需操作),等待小白安装完成后自己点击“立即重启”即可完成。

5、第五步我们等待电脑重启完成,过后我们顺利进入系统桌面,到此时就说明我们的系统已经下载安装完成了。

总结:
1、安装工具
2、等待工具操作完成
3、重启点击我们要进入系统
4、顺利进入桌面,完成系统下载安装。
 有用
26
有用
26


 小白系统
小白系统


 1000
1000 1000
1000 1000
1000 1000
1000 1000
1000 1000
1000 1000
1000 1000
1000 1000
1000 1000
1000猜您喜欢
- 小白一键重装系统视频教程..2022/06/05
- 图文演示Win11笔记本分区方法..2021/07/12
- 笔记本电脑黑屏怎么处理2023/01/19
- 一键重装系统那个激活怎么用啊..2016/11/13
- 小猪一键重装系统教程2016/10/11
- 怎么登录qq下载官网2022/10/11
相关推荐
- Win8系统宽带连接自动连接设置教程..2016/07/01
- 易捷一键重装系统重装系统步骤..2023/04/21
- 电脑如何格式化重装系统2022/12/19
- 360极速浏览器兼容模式设置教程..2023/05/05
- win7 64位旗舰版安装教程2017/01/25
- lol黑屏怎么解决2022/08/01

















