192.168.1.1 路由器设置
- 分类:教程 回答于: 2015年06月18日 00:00:00
192.168.1.1路由器设置是怎样的呢?192.168.1.1 路由器设置需要注意什么呢?现在小编就来跟大家介绍下这个192.168.1.1路由器设置。
很多用户在购买路由器之后不知怎么设置。而这个路由器网关地址大家是可以在路由器后面看到的,一般都是192.168.1.1。要设置路由器,那么就必须能打开196.168.1.1,如果你的电脑打不开192.168.1.1,可以看下这篇教程:192.168.1.1打不开 怎么办
192.168.1.1 路由器设置
1、大家首先在浏览器地址栏输入192.168.1.1,接着会有提示用户名和密码提示界面出现,大家输入下用户名和密码。这个一般默认帐户名和密码都是admin的,或者可以在路由器背面查看到。
进入之后,点击“设置向导”。
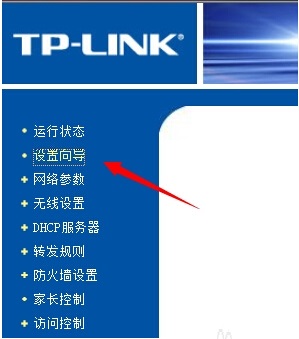
2、接着点击下一步则会进入上网方式选择,大家可以根据自己实际情况进行设置或者使用推荐的。
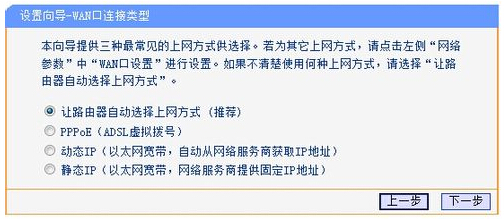
3、再接下来是需要输入的是运营商提供的宽带用户名和密码。输入之后点击下一步。
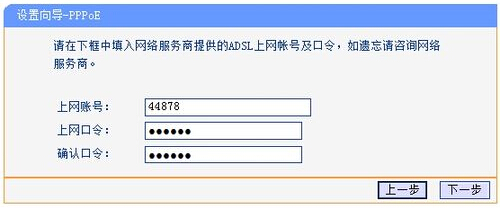
4、这里小编使用的是无线路由器,因此有wifi的设置。进入无线设置之后,这里面的SSID就是表示wifi名,而PSK密码就是代表wifi密码。设置好之后再点击下一步。
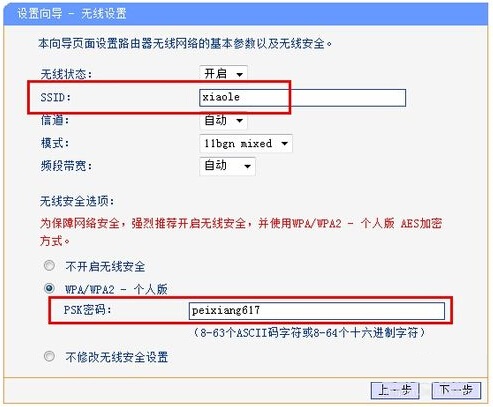
5、以上设置完成后,则是会提示大家重启路由器使设置生效。点击完成选项重启路由器则192.168.1.1路由器设置就可以了。
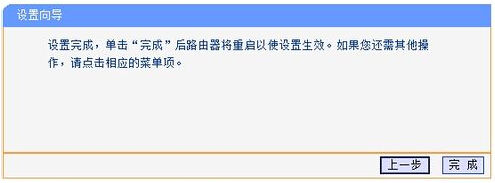
这就是关于192.168.1.1路由器设置,更多重装系统 精彩内容敬请关注小白官网。
 有用
26
有用
26


 小白系统
小白系统


 1000
1000 1000
1000 1000
1000 1000
1000 1000
1000 1000
1000 1000
1000 1000
1000 1000
1000 1000
1000猜您喜欢
- Windows系统错误如何恢复2022/05/18
- win10键盘全部没反应如何更新驱动..2021/07/17
- 怎么解决小白装机格式化错误..2023/03/11
- 联想笔记本安装win10系统图文教程..2016/12/05
- 使用白云一键重装系统吧2023/04/11
- 电脑时间校准2015/06/12
相关推荐
- 萝卜家园windows xp纯净版32位..2017/10/14
- 小编告诉你们一键重装会怎么样..2016/11/21
- 告诉你电脑如何重装系统2023/04/30
- 电脑启动黑屏怎么重装系统..2022/12/29
- 电脑操作系统无法启动怎么恢复..2022/10/12
- xp系统一键重装教程2020/06/20

















