电脑重装系统教程
- 分类:教程 回答于: 2015年07月13日 00:00:00
电脑重装系统教程如何操作?电脑重装系统教程怎么更简单?电脑重装系统教程具体是怎样?现在来一起看看电脑重装系统教程。
什么样的电脑重装系统教程会是你喜欢的呢?是不是可以不用什么电脑知识,只需轻轻点击鼠标,并且还无需光盘和U盘,这样的呢?电脑重装系统教程其实也是可以很简单的。下面一起来看看。
电脑重装系统教程:
1、 首先从小白官网下载小白一键重装系统软件,或是一些下载站也是可以下载到。

2、 打开界面后,大家要做的是点击绿色的“立即重装系统”。那么软件就会自动帮大家检测电脑环境,其中包括硬件环境、软件环境和网络状态。

3、 点击下一步之后来到的是备份资料界面,大家可以对之前系统的资料文件进行备份,或许你觉得不想要了,也可以不备份,直接跳到下一步的“选择系统”。

4、 选择系统里面则是会有不同的系统版本让大家来选择。这里建议大家可以选择win7 64位系统来安装,这样才能充分发挥出大家的电脑性能,除非你的电脑配置不够强大。
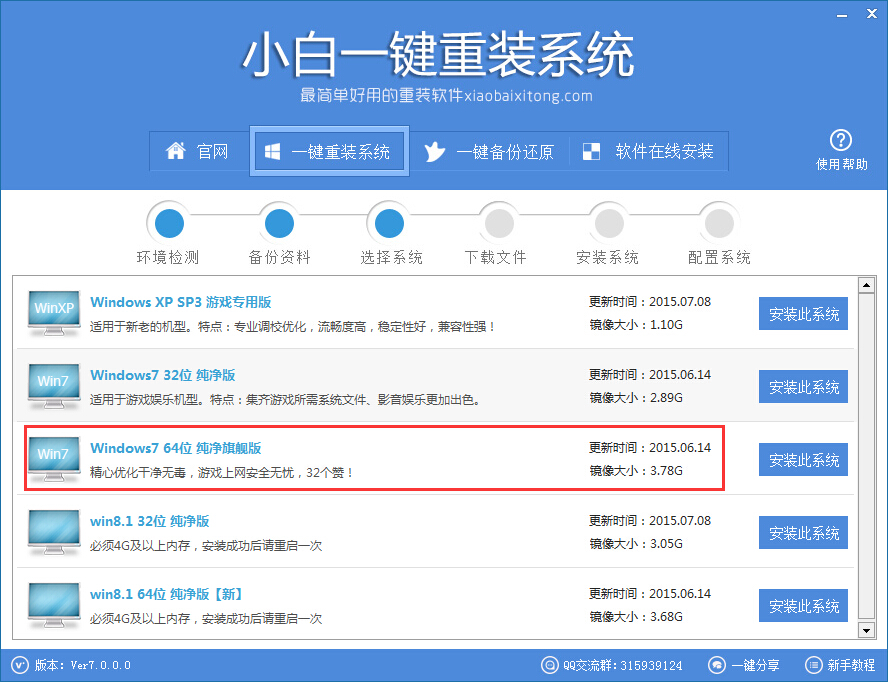
5、 怎么重装系统呢?大家只需点击你选择的系统叛变的“安装此系统”就可以了。点击后会是开始win7 64位系统下载。下载快慢根据大家的网速来决定的。
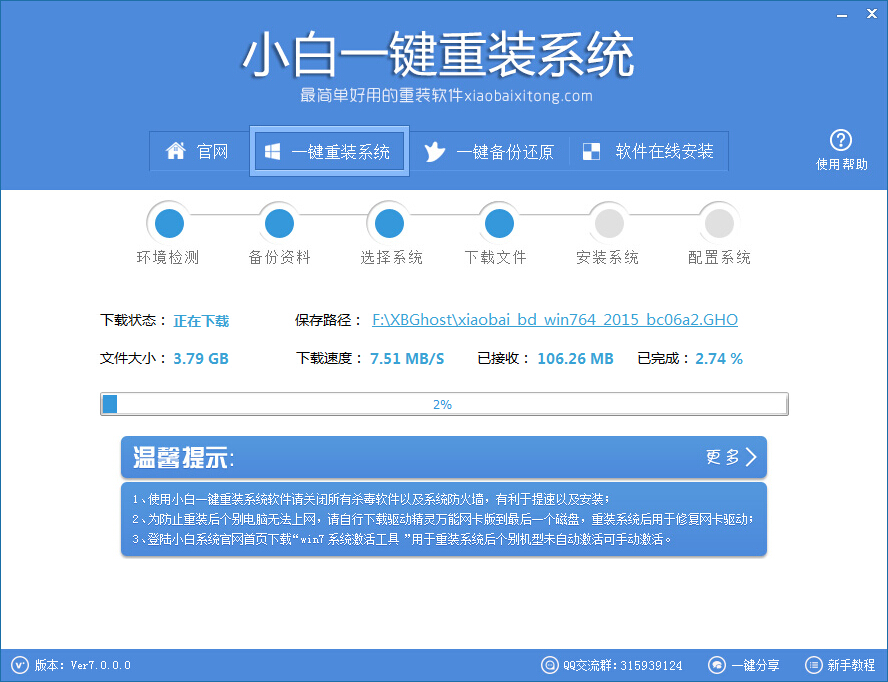
6、 下载完成后则是会有个重启系统的提示。不用点击也是可以的,它会在一定时间后自动重启电脑开始系统的安装。系统重装 过程已经为大家安装好了电脑硬件驱动和激活系统了,这里就不再一一截图介绍了,这都是全自动的。
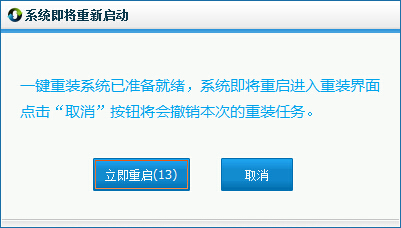
当然,你也可以尝试用Win7硬盘安装 方法来重装系统。更多系统重装方法尽在小白一键重装系统。
 有用
26
有用
26


 小白系统
小白系统


 1000
1000 1000
1000 1000
1000 1000
1000 1000
1000 1000
1000 1000
1000 1000
1000 1000
1000 1000
1000猜您喜欢
- 联想拯救者y7000配置参数介绍..2022/12/11
- win11电脑图标不显示怎么办2021/08/07
- win11官方系统下载安装的步骤教程..2021/09/20
- 技嘉官网如何下载驱动2022/12/11
- 一键重装系统源码安装教程..2022/11/23
- 优启通怎么重装系统2023/05/05
相关推荐
- 苹果10怎么截屏2023/05/14
- psn账号如何注册2022/12/04
- 系统重装软件分享2022/11/24
- 联想YOGA 710-15笔记本电脑怎么重装系..2023/03/20
- win764位系统一建安装教程2017/01/03
- win8开始菜单不见了2015/07/03

















