懒人一键重装系统使用教程
- 分类:教程 回答于: 2016年08月18日 00:00:00
很多小白们不会用u盘装系统,因为u盘装系统需要些电脑知识,而且步骤多,懒人一键重装系统,很好为小白们解决这个问题,就让小编告诉懒人一键重装系统教程吧.
懒人一键重装系统教程:
首先我们将下载的懒人一键重装系统软件安装到电脑上。
当安装完毕后我们直接打开桌面上的懒人重装软件:
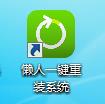
将会出现软件的主界面如下图:
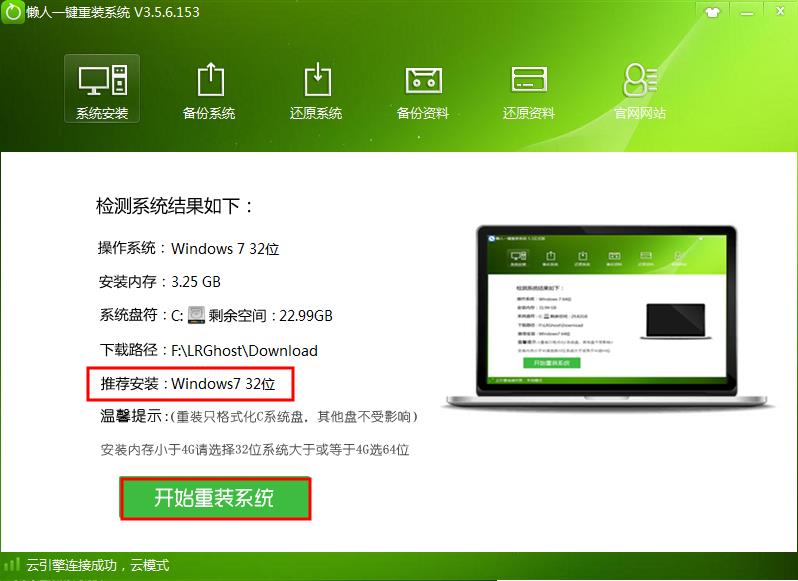
在界面中我们可以看到自己电脑中基本信息,同时我们在红色标识中可以看到推荐系统,这完全是软件根据你的电脑信息推荐给适合本机的最佳系统,当我们了解我们需要装什么系统的时候点击“开始重装系统”按钮,随着软件将带您进入系统选择界面如下图:
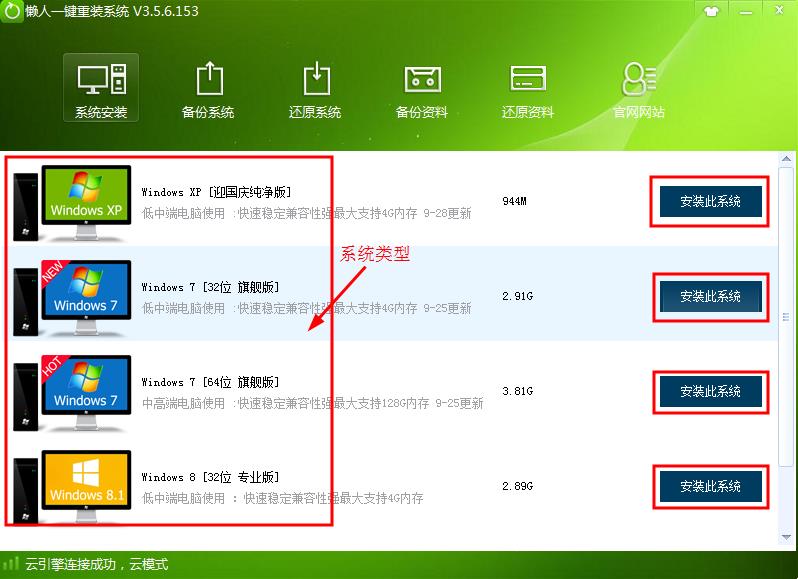
从上图中我们可以看到,左边大方框中是显示系统类型,例如刚刚软件推荐的Windows 7 32位就显示在第二行,我们直接点击后面的安装此系统,系统选择完之后软件将进入下载阶段如下图:
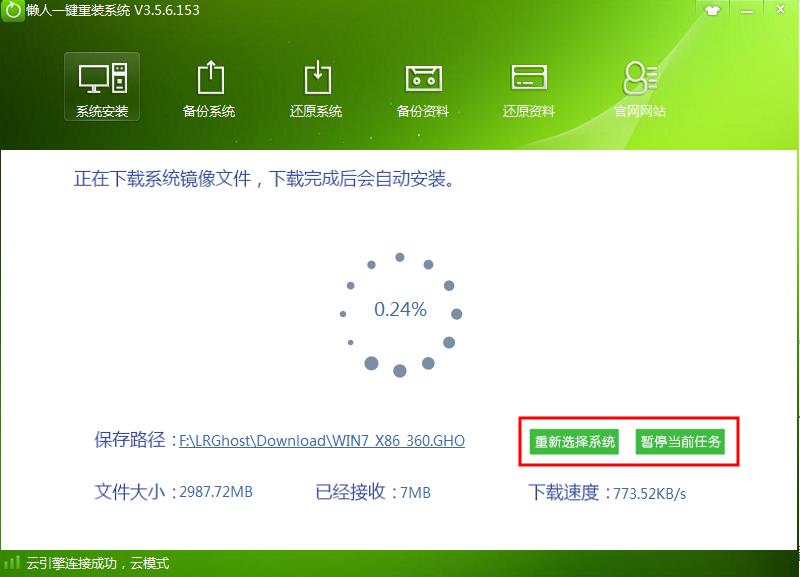
在上图中显示了下载进度、文件大小、已下载部分、下载速度等等信息,当然到了这步骤就可以全部交给软件来执行了。你可以斗斗地主,或者出去溜哒一圈就可以了。软件将在下载完后自动重启并进行安装系统,下载所需要花费的时间根据你个人的网速来顶,而系统安装时间大约8分钟即可。
如果你还在纠结于如何用光驱、U盘重装系统的时候不防学懒人们一样用懒人一键重装系统对自己的电脑进行系统重装吧。这样可以让自己的电脑免受崩溃、病毒以及运行不畅的影响,随时让电脑保持最佳状态。
以上就是懒人一键重装系统了,如果大家想了解更多关于系统或者在安装过程中遇到任何问题,都欢迎大家登录小白一键还原备份系统官网查阅相关资讯或教程!
 有用
26
有用
26


 小白系统
小白系统


 1000
1000 1000
1000 1000
1000 1000
1000 1000
1000 1000
1000 1000
1000 1000
1000 1000
1000 1000
1000猜您喜欢
- 联想bios设置图解教程2017/03/06
- 如何将pdf转换成word2015/06/19
- 电脑杀毒软件哪个好用2022/07/27
- 小编教你免费一键重装系统的方法..2021/07/23
- 回收站删除的文件怎么恢复..2023/05/13
- 重装系统后没声音如何解决..2022/08/27
相关推荐
- 电脑开机后运行慢怎么办2022/09/01
- control是哪个键,小编教你control是哪..2018/07/25
- 电脑散热不好怎么办,小编教你电脑散热..2018/08/11
- 常用数据恢复工具有哪些2022/07/21
- pdf格式转换jpg如何操作2023/04/17
- win7x86是32位还是64位2021/11/01

















