怎么用好用U盘启动盘装系统
- 分类:教程 回答于: 2016年12月23日 00:00:00
使用U盘启动盘进行系统的安装和还原工作并不复杂,但也需要做好准备工作和步骤细节的处理,否则容易出现差错造成安装或还原失败。怎么用好用U盘启动盘装系统?下面小编就来教大家怎么用好用U盘启动盘装系统。
怎么用好用U盘启动盘装系统的方法:
U盘安装系统前准备工具:已经制作好U盘启动盘(小编推荐网友们使用小白一键u盘装系统软件,下载地址:u.xiaobaixitong.com/)的U盘和系统镜像文件(ISO或者GHO文件)
系统镜像文件用户请自行下载,在百度可搜索“系统下载”即可找到相关网站进行下载!下载到的文件后缀为:.iso
1.在使用U盘安装系统前,首先插入已经制作好的U盘启动盘到电脑主机!
2.将下载好的ISO系统文件复制到U盘“GHO”文件夹内!
3.重启电脑,进入BIOS,设置USB为第一启动!
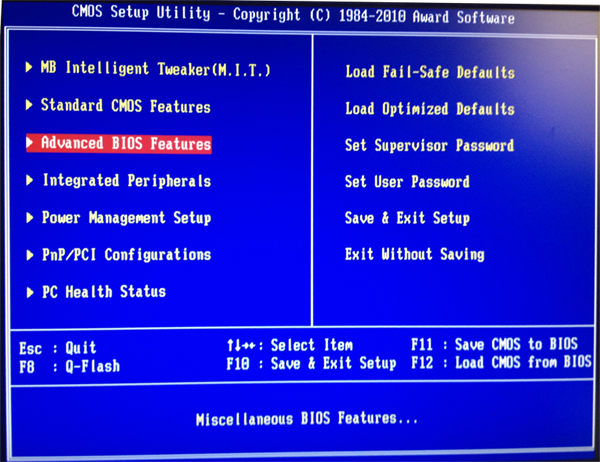
怎么用好用U盘启动盘装系统的方法图一
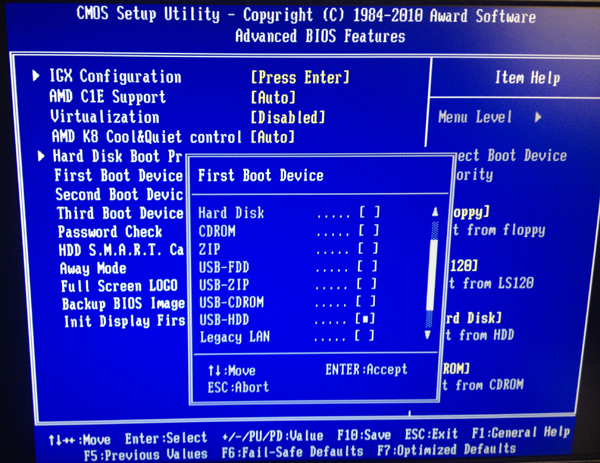
怎么用好用U盘启动盘装系统的方法图二
设置第一启动为:USB-HDD,设置完毕后按F10进行保存,弹出窗口后按回车键保存!

4.设置好USB启动后保存将自动重启电脑(敲击键盘Y键),此时进入U盘启动盘界面。

怎么用好用U盘启动盘装系统的方法图四
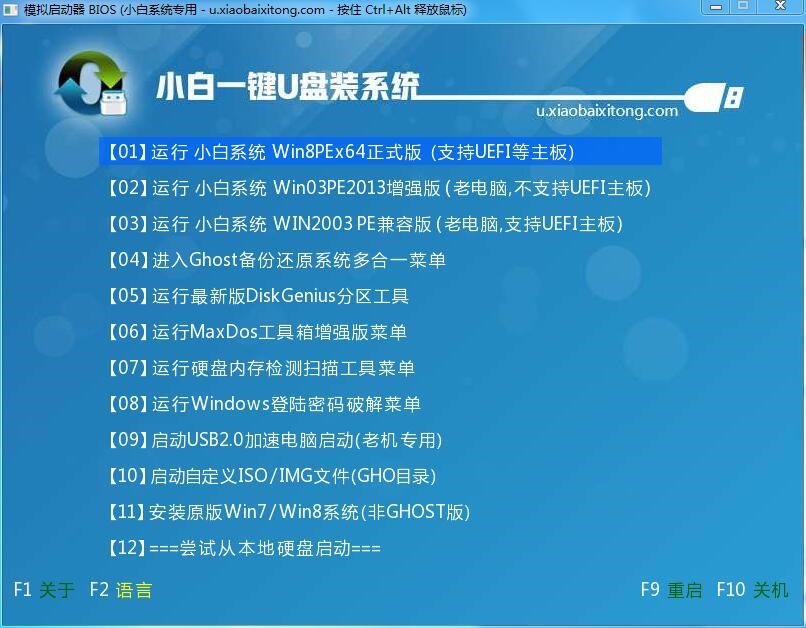
5.进入小白PE系统后,打开“小白一键备份还原”图标进行系统安装。
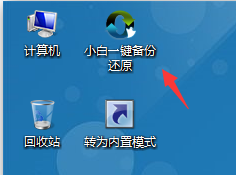
怎么用好用U盘启动盘装系统的方法图六
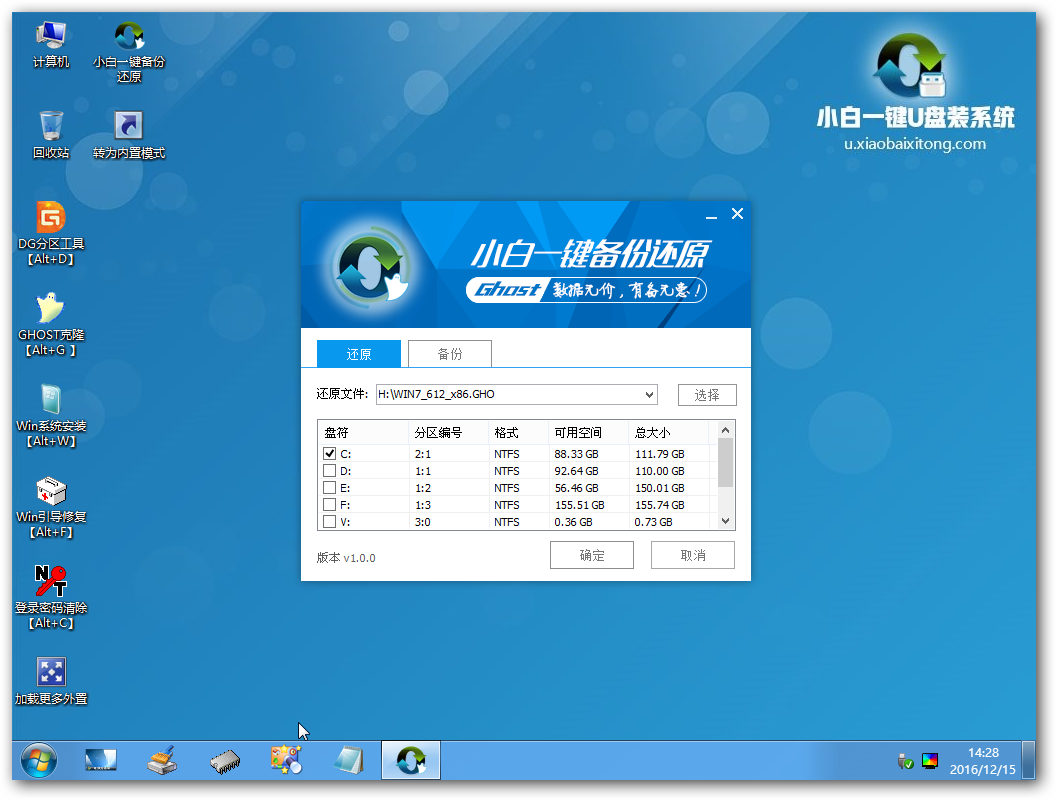
怎么用好用U盘启动盘装系统的方法图七

怎么用好用U盘启动盘装系统的方法图八

以上就是怎么用好用U盘启动盘装系统,觉得还可以,有帮助的朋友可以收藏起来参考下,希望可以帮到你,更多今精彩内容敬请参考查看。
 有用
26
有用
26


 小白系统
小白系统


 1000
1000 1000
1000 1000
1000 1000
1000 1000
1000 1000
1000 1000
1000 1000
1000 1000
1000 1000
1000猜您喜欢
- 苹果电脑怎么查询电脑配置的方法教程..2021/06/23
- 聊聊为什么ipad连不上wifi2021/06/04
- 阐述电脑开不了机是什么原因..2022/10/10
- 系统重装软件下载哪个好用..2022/12/05
- 重装系统后怎么激活windows2022/08/17
- 一键重装系统工具分享2022/11/20
相关推荐
- 电脑死机怎么办?小编教你解决方法..2017/11/08
- Win7系统运行游戏时提示丢失xlive.dll..2015/11/16
- 笔记本分辨率怎么调,小编教你怎么调节..2018/01/09
- 如何重装ie浏览器2016/09/26
- 外星人台式机如何重装系统win10..2020/05/26
- 双硬盘装双windows7系统32位和64位图..2016/12/28

















