闪兔一键安装助手使用说明
- 分类:教程 回答于: 2016年08月08日 00:00:00
很多用户都不知道闪兔一键安装助手怎么用。其实闪兔一键安装助手的使用方法非常的简单和便利。下面小编就给大家带来闪兔一键安装助手使用说明。让大家都能学会并且使用闪兔一键安装助手。事不宜迟,马上来看教程吧。
使用方法:
今天我教您如何使用闪兔系统重装工具安装windows系统,首先下载 最新版本闪兔,解压后双击运行Rabbit.exe程序。运行闪兔一键系统重装软件会自动检测您的硬件并匹配适合您的操作系统,小编这里匹配的是windows7 32位系统,点击立即重装按钮,进入下一步。如图一

闪兔一键安装助手使用说明图一
2、点击立即重装后,闪兔系统重装大师会让您备份电脑上的重要资料,包括“我的文档”、“收藏夹”、“桌面”资料,如果您有需要可以备份资料,如果没有重要资料可以直接点击取消进入下一步。如图二

闪兔一键安装助手使用说明图二
3、接着,闪兔系统重装大师工具接着会下载智能云匹配的操作系统,windows7系统下载大约需要30-60分钟,请耐心等待。如图三
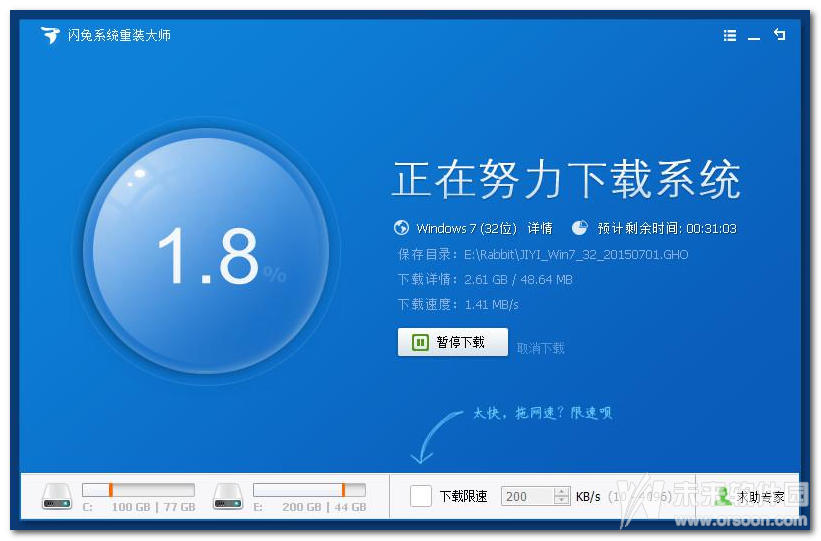
闪兔一键安装助手使用说明图三
4、待windows7系统下载完毕后,闪兔系统重装大师工具会提示您“一键重装系统已准备就绪,软件即将重启计算机自动完成系统安装”,点击立刻重启即可
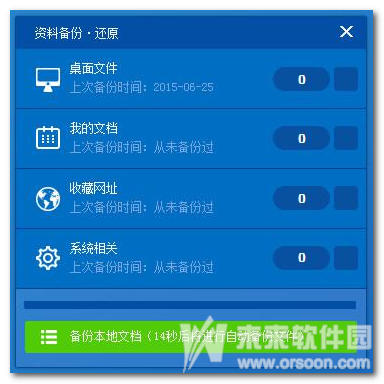
闪兔一键安装助手使用说明图四
5、电脑系统重启后,就会进入闪兔系统安装过程,这里显示的是系统安装驱动过程。

闪兔一键安装助手使用说明图五
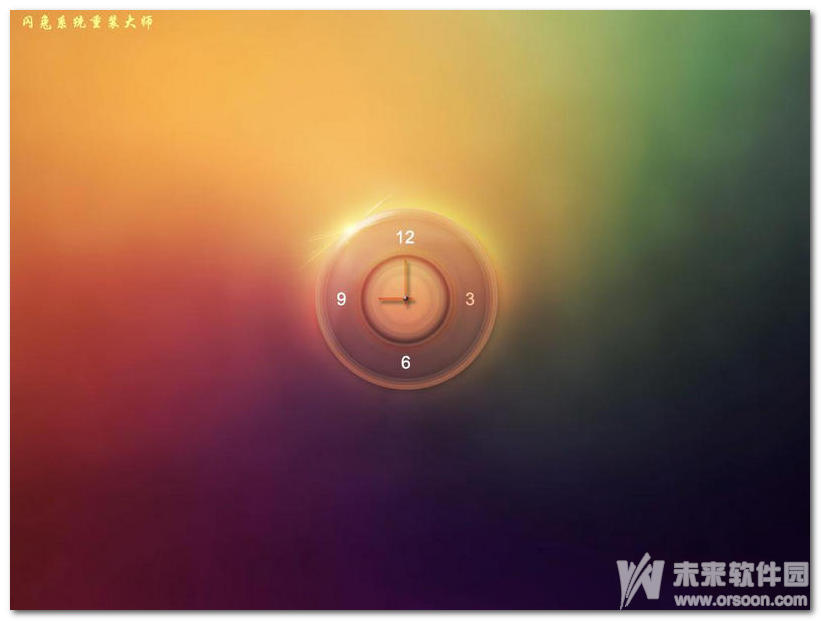
闪兔一键安装助手使用说明图六
6、经过一段时间的等待后,闪兔一键系统重装完成。下面是闪兔专属windows7 32位操作,专属的闪兔重装系统,干净整洁的桌面,您是否喜欢呢

闪兔一键安装助手使用说明图七
以上就是闪兔一键安装助手使用说明的教程了。看了小编的教程以后是不是发现原来闪兔一键安装助手的操作方法真的很便利呢。如果有更多的关于电脑系统的问题请关注我们的官方网站并提出问题。小编会尽快帮大家解决问题。
 有用
26
有用
26


 小白系统
小白系统


 1000
1000 1000
1000 1000
1000 1000
1000 1000
1000 1000
1000 1000
1000 1000
1000 1000
1000 1000
1000猜您喜欢
- 桌面图标变大了怎么办2015/07/07
- 视频格式转换工厂下载安装教程..2022/04/09
- 硬盘数据恢复工具如何使用..2022/11/21
- 告诉大家如何安装win7系统的方法..2016/08/14
- 笔记本屏幕闪烁,小编教你笔记本屏幕闪..2018/03/30
- 使用小白u盘制作工具安装win7系统教程..2016/12/22
相关推荐
- Win7系统清理记录技巧2015/07/06
- 云骑士一键重装系统教程2022/09/08
- 五大轻薄本主流笔记本电脑配置2021推..2021/08/19
- Win7系统程序未响应怎么办2015/07/06
- 在线一键重装系统软件哪个好..2023/04/20
- 雨林木风和深度技术哪个好..2016/12/08

















