台式机一键重装系统教程
- 分类:教程 回答于: 2016年08月10日 00:00:00
最近台式机一键重装系统这个话题又火了起来,随着越来越多的朋友开始尝试自行组装电脑,台式机一键重装系统也不可避免被越来越多人提及。那么我们究竟应该如何进行台式机一键重装系统呢?小编知道大家的疑问,特此给大家带来台式机一键重装系统教程。
1、等下小白系统官网下载好小白系统重装软件后打开,待其自动检测好电脑系统环境后出现如下图“选择系统”按钮点击进入;
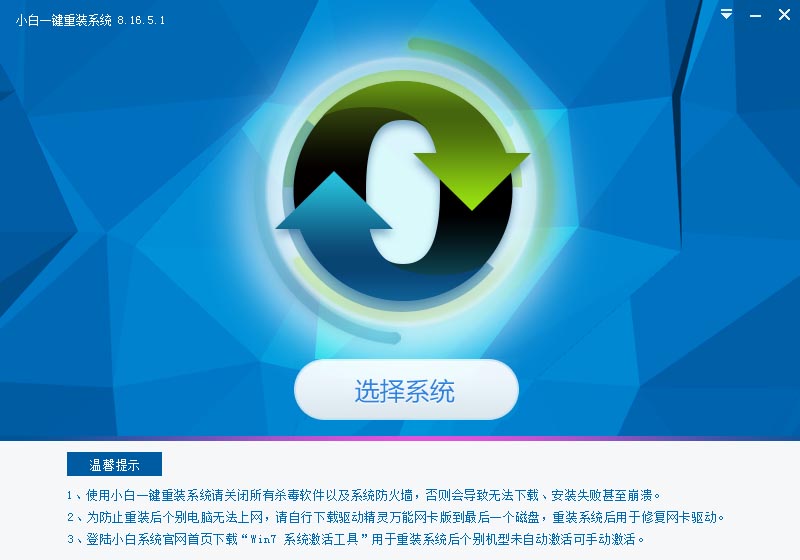
台式机一键重装系统教程图1
2、出现系统列表后,这里左上角会提示最适宜你电脑配置的系统,如你有其它个人的装机需要也可以根据自己的需求选择列表上的任意一款系统,点击“立即安装”进入下一步;
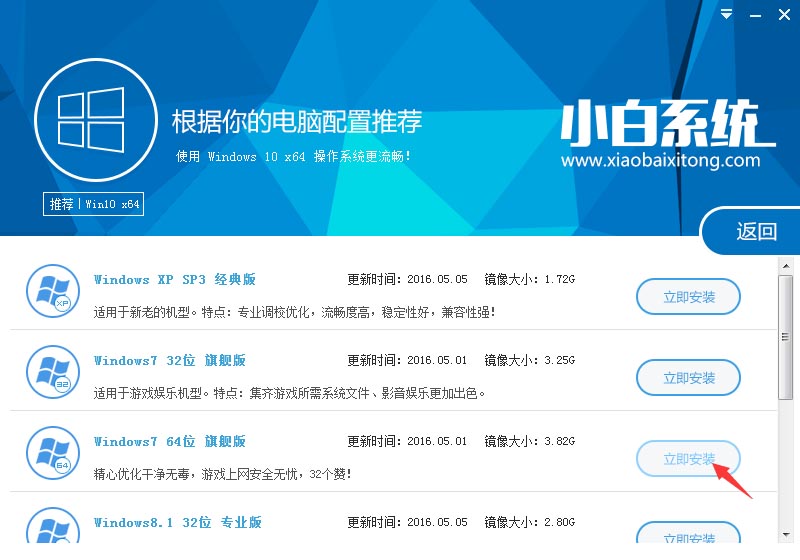
台式机一键重装系统教程图2
3、然后接下来就是系统文件下载环节,小白系统内置高速下载引擎,下载速度可以直接和用户的实际带宽挂钩,即带宽多大小白速度就有多少;
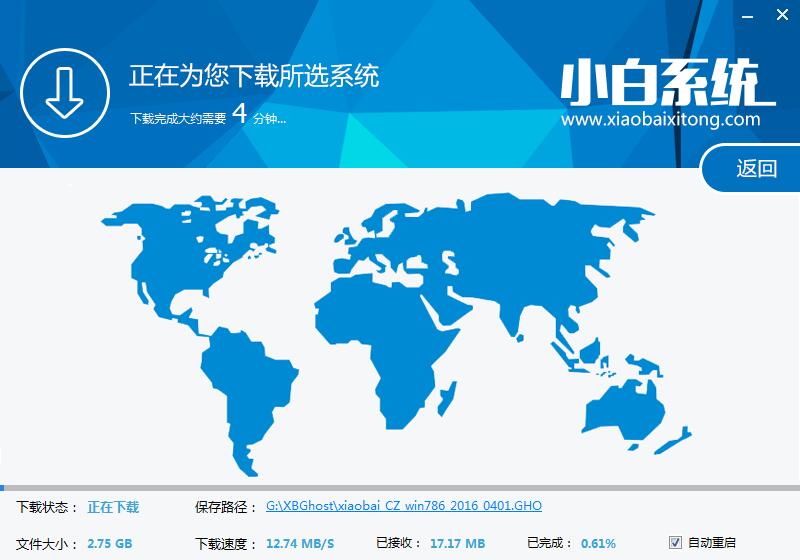
台式机一键重装系统教程图3
4、待小白系统下载正常后将弹出关于软件信息以及C盘文件的备份,没有特殊情况的话大家按照默认勾选让它自动备份好就行了
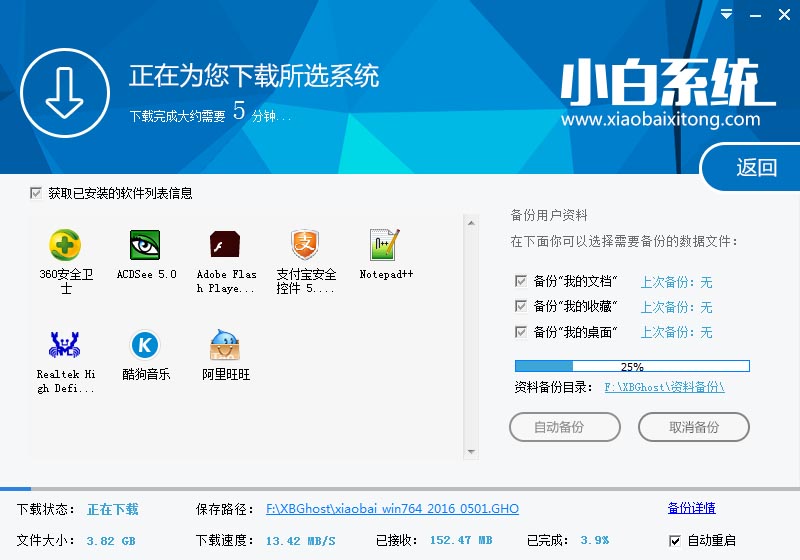
台式机一键重装系统教程图4
软件左下角有个关于“自动重启”的勾选按钮,默认勾上的话下载完成后自动重启安装,去掉勾选则下载完成后用户手动重启安装。
5、系统文件下载完毕后弹出如下图的倒计时重启界面,点击“立即重启”则可以立即重启安装系统,接下来的操作无需且请勿做任何操作,电脑全自动安装好系统文件、驱动程序以及自动激活系统,坐等系统安装完毕即可直接使用!

台式机一键重装系统教程图5
上述就是台式机一键重装系统教程了,是不是非常简单方便呢?小编在第一次使用小白系统重装大师的时候也惊呆了呢,短短二十多分钟就完成了系统重装,真的是酷毙了!但是小编在这里不建议大家安装win8或者win10系统哦,因为这两款系统的用户反映并不算好。
 有用
26
有用
26


 小白系统
小白系统


 1000
1000 1000
1000 1000
1000 1000
1000 1000
1000 1000
1000 1000
1000 1000
1000 1000
1000 1000
1000猜您喜欢
- 如何恢复qq聊天记录2019/08/16
- 黑鲨官网装机大师工具如何重装win10系..2021/10/27
- d盘无法格式化2015/06/07
- acer电脑重装系统的方法2022/10/25
- win7电脑垃圾软件删了又自动安装怎么..2022/02/13
- 云净u盘一键重装系统教程2023/04/29
相关推荐
- 技嘉主板刷bios图文教程2017/03/23
- win32位win7下安装64位双系统安装教程..2016/11/13
- 教你索尼电脑如何重装系统..2021/11/17
- win7系统一键重装具体的步骤..2021/06/26
- 冰封一键重装系统详细步骤..2021/09/24
- 简述华硕电脑重装系统多少钱一次以及..2023/03/03

















