系统团一键重装系统使用说明
- 分类:教程 回答于: 2016年08月20日 00:00:00
系统团一键重装系统是非常好用的重装系统的软件,今天小编就给大家带来了系统团一键重装系统说明,帮助大家理解和使用系统团一键重装系统。相信系统团一键重装系统不会让大家失望的,不行的网友们就请大家看系统团一键重装系统使用说明了,相信你们会喜欢的。
功能特点
1、告别繁琐,简单易用
不需要任何技术基础,傻瓜式一键重装,全自动完成,完全不需要光驱和光盘,是小白必备的重装神器!
2、安全高效,性能稳定
系统团承诺:系统不黑屏、不蓝屏,无病毒,无死机,绝对安全、可靠、稳定、快速!
3、智能装驱动,全面兼容
集成国内最全驱动库,精准识别硬件设备;智能检测、自动安装、设备即时生效。
4、飞速下载,快速安装
采用智能云模式+迅雷7内核,实现了系统的快速下载,完美的Ghost技术,实现了系统的快速安装。
5、系统随意换,一机多系统
完美支持XP/Win7 32位/Win7 64位/Win10 32位/Win10 64位系统互相转换,一机多系统更加简单便捷。

系统团一键重装系统使用说明图一
使用说明
1、点击下载软件,并正常打开,点击软件首界面的"立刻重装系统"按钮进入检测页面,完成后点击"下一步"。
2、软件自动检测电脑软硬件环境以及电脑网络连通状态,完成后点击"下一步"按钮。
3、选中要备份的内容,点击"备份"按钮,大番茄会自动将文件备份到选中的目录下,备份完毕后点击"下一步"。
4、根据您的电脑配置选择你要安装的系统,点击"安装"按钮,程序会自动进入"下载文件"页面。
5、文件下载完成之后,点击"下一步"进入安装系统页面。
6、点击"取消"按钮取消安装或者点击"立即重启"按钮,电脑会自动重启并开始安装新系统,这个时候你要做的就是静静的等一会儿。
7、进入全自动安装过程系统会重新启动,接下来都不需要人工操作会全自动安装完成。
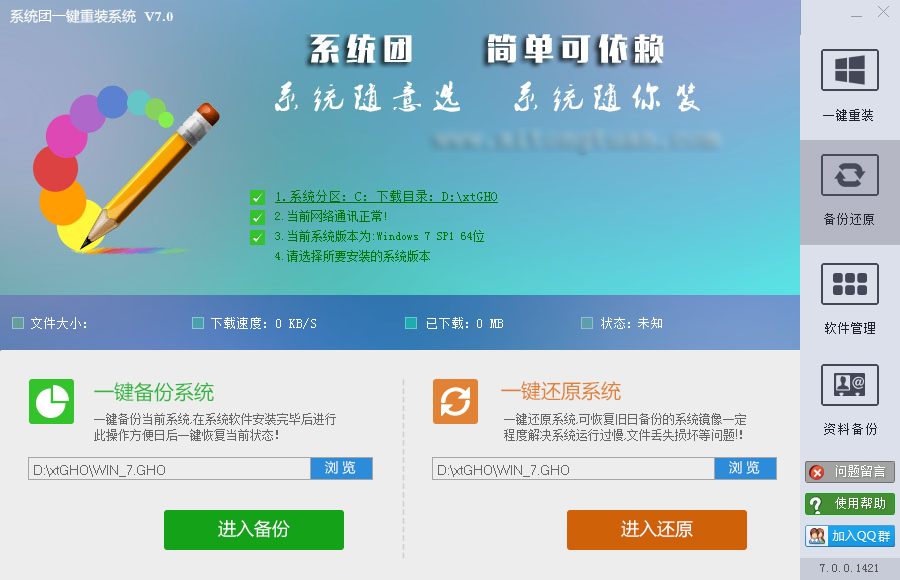
系统团一键重装系统使用说明图二
以上所描述的全部内容就是小编带来的系统团一键重装系统使用说明。看完了小编的教程以后是不是很容易就掌握了这个小技巧呢。感觉小编的教程还不错的话可以跟身边的小伙伴一起分享小编的教程。相信系统团一键重装系统是不会让大家失望的。
 有用
26
有用
26


 小白系统
小白系统


 1000
1000 1000
1000 1000
1000 1000
1000 1000
1000 1000
1000 1000
1000 1000
1000 1000
1000 1000
1000猜您喜欢
- 鼠标速度自动变慢2016/09/03
- 网络重装系统有那些步骤2022/11/20
- 苹果笔记本重装系统教程的详细介绍..2021/05/27
- 新电脑无法U盘启动解决方法..2016/11/03
- 小白一键重装系统失败怎么办..2022/11/02
- 电脑开机蓝屏怎么解决2022/05/22
相关推荐
- 电脑操作系统深度优化方法..2020/04/28
- 神舟电脑怎么进入安全模式_小白官网教..2021/11/21
- 电脑erp是什么系统软件2022/06/25
- 售后重装系统要钱吗2023/02/18
- 电脑重装系统过程2022/11/15
- 小白盘的介绍2022/12/12

















