用虚拟光驱安装win7系统步骤
- 分类:教程 回答于: 2016年09月13日 00:00:00
肯定有很多朋友想要用虚拟光驱安装win7系统步骤吧?因为只要有了用虚拟光驱安装win7系统步骤,我们就可以顺利重装系统啦!小编当年的想法也跟大家一样哦,想要通过用虚拟光驱安装win7系统步骤来重装系统。现在小编已经会了,相信大家看完下面的教程之后也能学会哦。
首先你的电脑要具备以下几点:
1.可以运行的系统,用来安装虚拟光驱
2.再有,自然就是虚拟光驱了。推荐使用Daemon Tools Lite
3.最后当然还要有系统镜像文件,一般后缀都是iso。
好了,让我们开始win7系统安装教程吧。
首先,我们要在原来系统上安装虚拟光驱。双击安装文件,会弹出安装程序的对话框,点击确定。
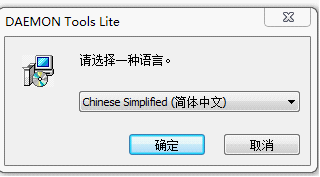
用虚拟光驱安装win7系统步骤图1
接着点击下一步:
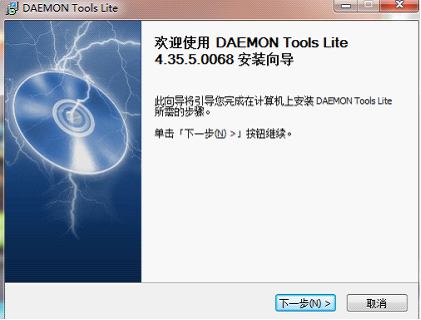
用虚拟光驱安装win7系统步骤图2
选择免费许可,然后下一步:

用虚拟光驱安装win7系统步骤图3
接下来很重要,软件默认是安装到C盘的。我们要更改一下,因为我们要将win7安装到C盘的,安装的时候C盘的东西就不能用了,虚拟光驱也就不干活了。所以我们要改到D盘或其他盘。我就把程序装到D盘了。
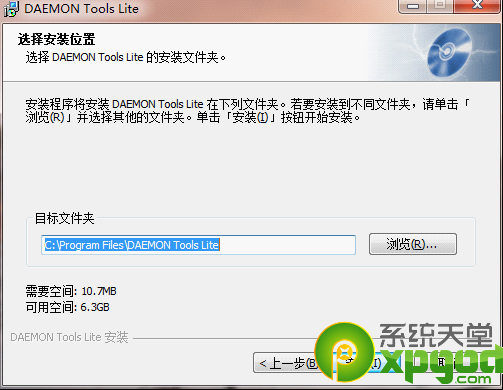
用虚拟光驱安装win7系统步骤图4
(一个很好的习惯就是安装程序的时候都尽量不放到C盘去,这样可以保持C盘一直有足够的空间,不会拖慢系统速度)

用虚拟光驱安装win7系统步骤图5
点击安装,然后等待。中间可能提示开机启动、修改浏览器插件等等,确定就好了。
安装的过程需要重启一下,安装程序会自动分配一个地址给虚拟光驱,重启以后就装好了。
如果没有出现问题,那么第一步就完成了。
接下来我们为安装win7做些准备。其实就是为win7系统腾出空间来。看看你的C盘有多少可利用空间。Win7安装的时候需要至少6G以上的空间。如果你的空间没有那么大的话就要删掉一些东西,否则是无法将win7安装到C盘的。注意,不要删除系统文件,只是删除一些没有用的文件。原来安装的软件都在ProgarmFiles文件夹里,因为安装win7以后这些原系统下安装的软件基本上都不能用了,所以还是可以删除的。
现在,我们开始安装win7。
双击虚拟光驱图标。什么也没弹出来。呵呵。其实程序已经运行了。在桌面右下角你可以找到它。
用虚拟光驱安装win7系统步骤图6
鼠标左键单击,然后单击设备0:[G:]无媒体
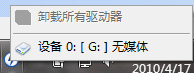
用虚拟光驱安装win7系统步骤图7
这里是选择光盘镜像文件,我们选择win7的光盘镜像然后打开

用虚拟光驱安装win7系统步骤图8
(如果没有弹出这个界面也没有关系,只是因为你的系统没有设置光盘的自动播放功能,我们可以这样做:在我的电脑里有虚拟光驱的盘符,和现实中的光驱待遇是一样了,双击光驱盘符就可以进行安装。或者在盘符里面找setup.exe文件双击也可以进行安装)
选择——运行 setup.exe
就会弹出win7的安装界面了

用虚拟光驱安装win7系统步骤图9
点击现在安装就可以正常安装了,后面的事就和用光盘安装一样了。
上面的全部内容就是用虚拟光驱安装win7系统步骤了,大家看完之后是否有多用虚拟光驱安装win7系统步骤有了更加深入的了解呢?其实不管用什么方法重装系统,最后的方法都是殊途同归的,希望大家喜欢这篇教程,也希望大家继续支持小编的教程。
 有用
26
有用
26


 小白系统
小白系统


 1000
1000 1000
1000 1000
1000 1000
1000 1000
1000 1000
1000 1000
1000 1000
1000 1000
1000 1000
1000猜您喜欢
- 怎么在微星主板上装系统2020/08/28
- MSDN XP原版 SP3 系统下载2021/06/07
- xp重装系统步骤2015/07/15
- windows7一键重装系统教程2016/11/03
- 浏览器下载速度很慢怎么办..2022/09/06
- 系统win7重装方法2021/01/25
相关推荐
- U盘弹出要扫描并修复怎么办..2016/11/01
- 小白系统pe进不去怎么解决2023/03/07
- 演示电脑一键ghost装机系统教程..2021/10/30
- 小编教你小白一键重装系统..2017/08/21
- xp系统装双系统教程2016/12/14
- dell电脑运行慢怎么办2022/12/29

















