windows7 虚拟光驱教程
- 分类:教程 回答于: 2016年09月17日 00:00:00
大家在重装系统的时候,一定会想起windows7虚拟光驱这个软件吧?可是很多朋友都不知道windows7虚拟光驱要怎么去操作使用,所以小编看在眼里,急在心里啊!下面小编就给大家带来windows7 虚拟光驱教程,手把手教大家用这个方法。
首先你的电脑要具备以下几点:
1.可以运行的系统,用来安装虚拟光驱
2.再有,自然就是虚拟光驱了。推荐使用Daemon Tools Lite
3.最后当然还要有系统镜像文件,一般后缀都是iso。
好了,让我们开始安装win7吧。
首先,我们要在原来系统上安装虚拟光驱。双击安装文件,会弹出安装程序的对话框,点击确定。

windows7 虚拟光驱教程图1
接着点击下一步:
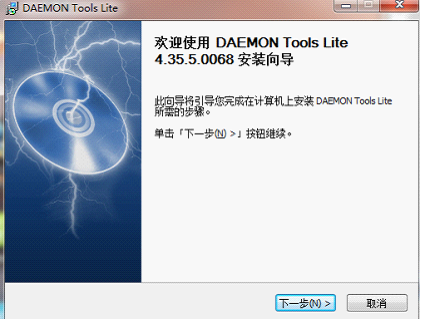
windows7 虚拟光驱教程图2
选择免费许可,然后下一步:
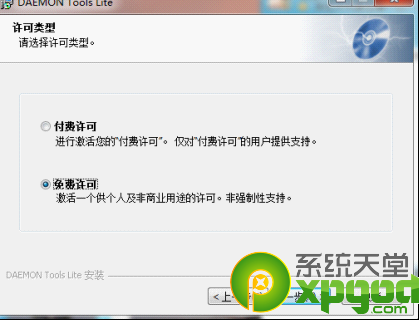
windows7 虚拟光驱教程图3
接下来很重要,软件默认是安装到C盘的。我们要更改一下,因为我们要将win7安装到C盘的,安装的时候C盘的东西就不能用了,虚拟光驱也就不干活了。所以我们要改到D盘或其他盘。我就把程序装到D盘了。
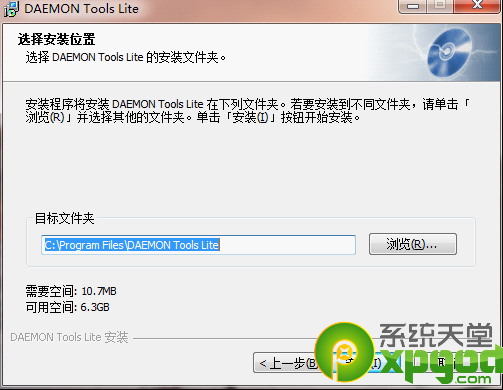
windows7 虚拟光驱教程图4
(一个很好的习惯就是安装程序的时候都尽量不放到C盘去,这样可以保持C盘一直有足够的空间,不会拖慢系统速度)
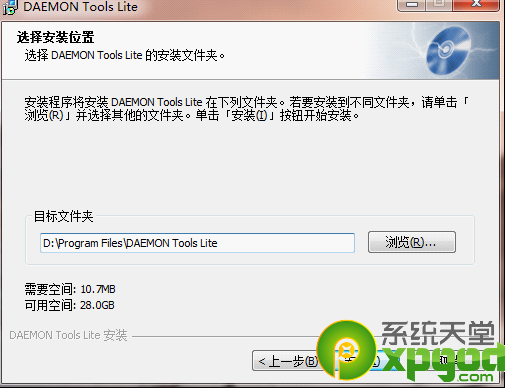
windows7 虚拟光驱教程图5
点击安装,然后等待。中间可能提示开机启动、修改浏览器插件等等,确定就好了。
安装的过程需要重启一下,安装程序会自动分配一个地址给虚拟光驱,重启以后就装好了。
如果没有出现问题,那么第一步就完成了。
接下来我们为安装win7做些准备。其实就是为win7系统腾出空间来。看看你的C盘有多少可利用空间。Win7安装的时候需要至少6G以上的空间。如果你的空间没有那么大的话就要删掉一些东西,否则是无法将win7安装到C盘的。注意,不要删除系统文件,只是删除一些没有用的文件。原来安装的软件都在ProgarmFiles文件夹里,因为安装win7以后这些原系统下安装的软件基本上都不能用了,所以还是可以删除的。
现在,我们开始安装win7。
双击虚拟光驱图标。什么也没弹出来。呵呵。其实程序已经运行了。在桌面右下角你可以找到它。
windows7 虚拟光驱教程图6
鼠标左键单击,然后单击设备0:[G:]无媒体
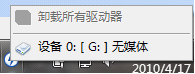
windows7 虚拟光驱教程图7
这里是选择光盘镜像文件,我们选择win7的光盘镜像然后打开
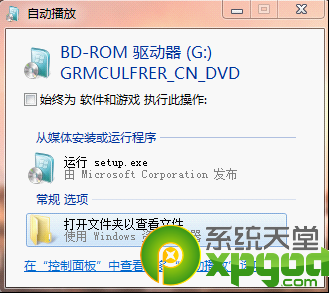
windows7 虚拟光驱教程图8
(如果没有弹出这个界面也没有关系,只是因为你的系统没有设置光盘的自动播放功能,我们可以这样做:在我的电脑里有虚拟光驱的盘符,和现实中的光驱待遇是一样了,双击光驱盘符就可以进行安装。或者在盘符里面找setup.exe文件双击也可以进行安装)
选择——运行 setup.exe
就会弹出win7的安装界面了

windows7 虚拟光驱教程图9
点击现在安装就可以正常安装了,后面的事就和系统重装教程一样了。
至此windows7 虚拟光驱教程就结束了,不管大家有没有学会,反正小编是学会了的。其实方法非常简单,因为小编6年级的表弟都学会了哦,还把家里的电脑都装成了windows7操作系统,把小编感动得呀,连忙把他屁股打肿表示鼓励。
 有用
26
有用
26


 小白系统
小白系统


 1000
1000 1000
1000 1000
1000 1000
1000 1000
1000 1000
1000 1000
1000 1000
1000 1000
1000 1000
1000猜您喜欢
- 笔记本如何重装系统的步骤教程..2021/08/30
- 电脑是否中病毒如何查询2022/09/10
- 小白三步装机教程详解2022/11/11
- 下载数据恢复工具有哪些2023/04/08
- 玩游戏老是弹出任务栏的解决方法..2021/10/19
- 电脑重装系统按哪个键进入u盘启动项..2022/10/11
相关推荐
- 重装系统后没有声音怎么办..2023/04/29
- 联想YOGA 700笔记本电脑怎么重装系统..2023/03/19
- 系统文件缺失2015/07/08
- win11哪个版本好2021/07/28
- mac专用win7安装教程2016/12/19
- 电脑蓝屏怎么回事2023/01/31

















