怎么样重装系统最简单方便
- 分类:教程 回答于: 2016年09月21日 00:00:00
现在关于怎么样重装系统的问题很多啊,仿佛一夜之间所有电脑小白都现身了,跑来问小编如何重装系统。小编当然要帮助大家学会如何重装系统啦,毕竟小编可是一个乐于助人的人啊!下面就给大家介绍一下怎么样重装系统最简单方便。
准备工作:
1、1G以上的U盘或存储卡
2、UltraISO-U盘系统文件写入工具
3、重装系统教程文件
下面开始讲如何利用U盘制作启动盘安装系统:
第一步,双击UltraISO.exe,再打开刚才下载的系统文件
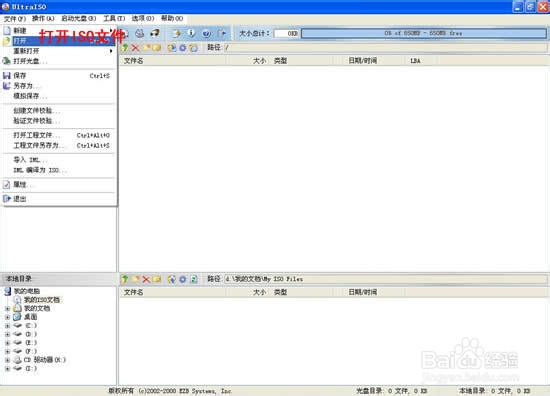
怎么样重装系统最简单方便图1
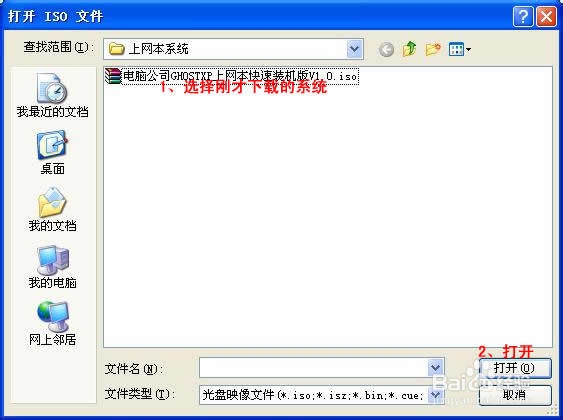
怎么样重装系统最简单方便图2
第二步,插入U盘或是存储卡,选择“启动光盘-写入硬盘映像”

怎么样重装系统最简单方便图3
第三步,选择写入模式,制作启动盘(写入前请备份重要数据)。模式有USB-ZIP与USB-HDD两种,不同有主板支持的模式有差别,大多数情况下支持USB-ZIP。

怎么样重装系统最简单方便图4
选择“是”以继续写入数据
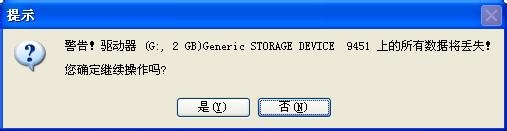
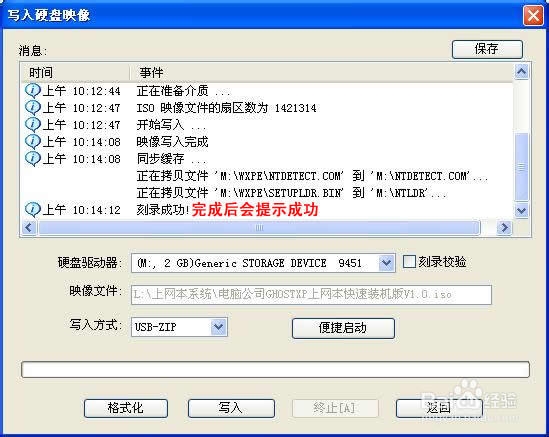
怎么样重装系统最简单方便图5
第四步,制作完成后就可以开始安装系统了。将U盘插入上网本并开机,启动时按DEL(或F2)进入主板CMOS设置,设置第一启动设备为USB或可移动装置,可以启动即告成功

怎么样重装系统最简单方便图6

怎么样重装系统最简单方便图7
第五步,用U盘启动,进入WINPE,新本本要先分区,然后双击桌面左下角的“自动安装系统”
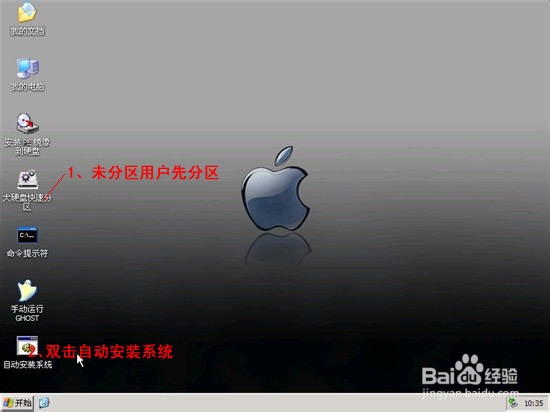
怎么样重装系统最简单方便图8
第六步,按任意键开始复制系统,复制完后系统会自动重启。
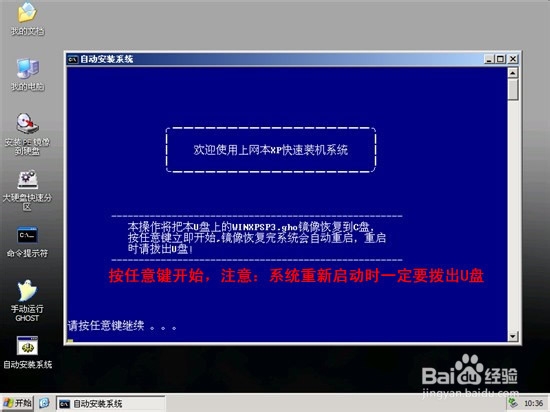
怎么样重装系统最简单方便图9

怎么样重装系统最简单方便图10
重启后系统会自动部署安装,包括常用软件与硬件驱动都会自动安装好。
以上就是怎么样重装系统最简单方便了,希望大家都能够学会如何重装系统哦。当然小编在最后还要提醒大家一句话,在重装电脑系统之前,一定要记得备份系统里的重要文件或者数据,因为重装系统的时候会格式化系统盘哦,文件丢失了有你哭的。
 有用
26
有用
26


 小白系统
小白系统


 1000
1000 1000
1000 1000
1000 1000
1000 1000
1000 1000
1000 1000
1000 1000
1000 1000
1000 1000
1000猜您喜欢
- 电脑双系统什么意思的详细介绍..2022/02/11
- 电脑蓝屏怎么解决,小编教你电脑蓝屏怎..2018/09/21
- xml文件,小编教你xml文件怎么打开..2017/12/26
- 神州电脑一键重装系统xp详细步骤..2019/10/06
- Ghost 系统如何硬盘重装win10图文教程..2020/12/15
- win7安全模式怎么进2015/07/08
相关推荐
- 性价比之王笔记本有哪些的介绍..2021/10/16
- word2007免费版下载安装2022/05/29
- Ghost 系统如何硬盘重装win10图文教程..2020/12/15
- 小白三步装机版1.0好用吗2022/12/26
- 小白做最好用一键重装系统软件..2016/07/02
- 植物大战僵尸1下载怎么操作..2022/11/28

















