最简单u盘安装系统教程
- 分类:教程 回答于: 2016年10月14日 00:00:00
现如今u盘安装系统是很简单的了,只需要我们下载重装系统软件就可以很轻松的完成u盘重装系统了,下面我们接着看最简单u盘安装系统教程是什么样的吧。
工具/原料:
系统版本:windows10
品牌型号:华硕天选2
软件版本:装机吧一键重装
方法/步骤:
方法一、使用装机吧软件来u盘装系统
1、准备一个8GB以上的空U盘。下载并打开装机吧软件,选择制作系统,在制作U盘中选择我们插入电脑的U盘。
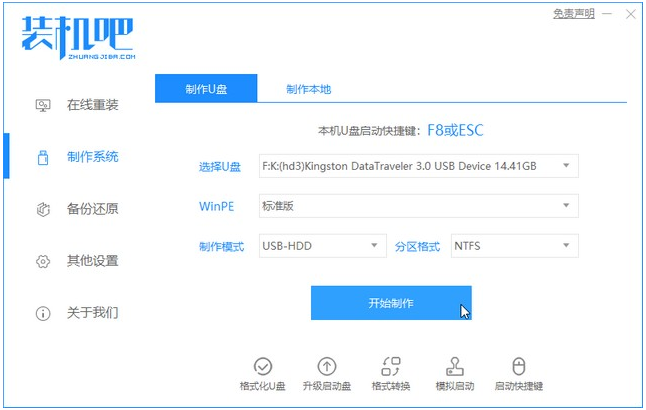
2、在选择系统镜像中选择win1064位镜像,然后点击开始制作。

3、接下来软件就会自动下载相关需要的文件,请耐心等候。

5、制作完成后直接点击返回即可。制作的时候可能需要的时间有些久,请耐心等候。

6、把制作好的启动U盘插到电脑上,开机快速按Esc或Del或F12等进入到Bios设置U盘启动。
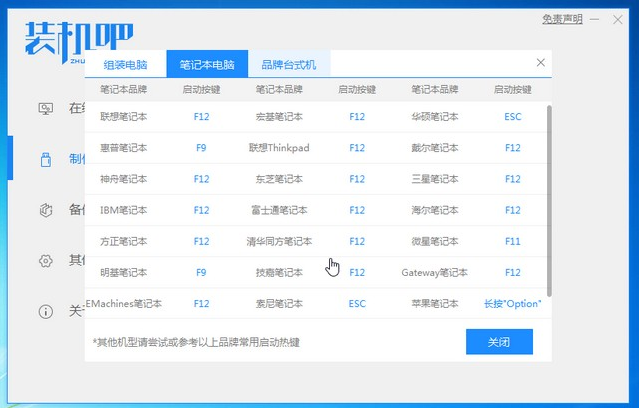

7、进入PE系统后进入装机吧系统的安装。
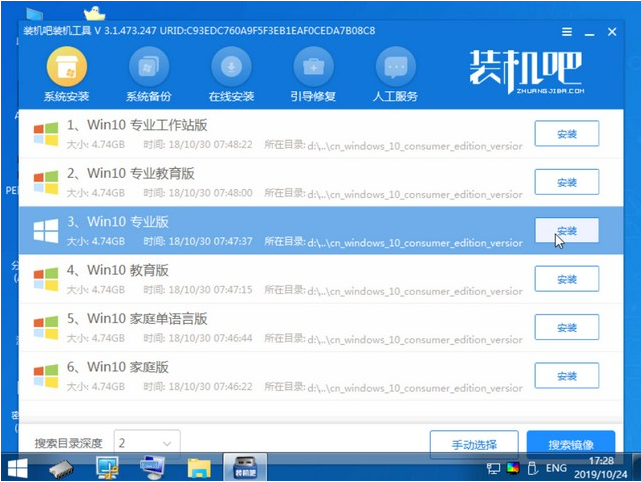
8、在线下载系统进行安装即可。安装完点击重启。

9、经过这么长时间的安装,最后就可以进入我么的系统了。

总结:
以上就是最简单u盘安装系统教程了,学会的话快去试试吧。
 有用
26
有用
26


 小白系统
小白系统


 1000
1000 1000
1000 1000
1000 1000
1000 1000
1000 1000
1000 1000
1000 1000
1000 1000
1000 1000
1000猜您喜欢
- 笔记本电脑中病毒了一直下软件怎么办..2022/01/26
- 戴尔笔记本重装系统按f几进入..2023/05/02
- 电脑系统重装是什么意思好处坏处都有..2022/11/30
- 电脑黑屏怎么办解决方法2023/05/13
- 一键重装系统失败解决方法..2023/03/01
- 电脑上的caj文件怎么打开2021/11/01
相关推荐
- 平面设计主要做什么,探索平面设计的定..2023/03/06
- Xp系统自带硬盘分区教程2015/07/06
- 笔记本电脑玩英雄联盟没声音的解决方..2022/02/25
- 解答怎么关闭电脑防火墙2019/01/05
- 教你荣耀笔记本的windows键是哪个..2022/03/30
- 电脑如何安装双系统的步骤教程..2022/04/12

















