win7重装系统教程图解
- 分类:教程 回答于: 2016年10月24日 00:00:00
win7重装系统教程是非常简单实用的,只是有的小白用户一开始抱着不会重装系统win7,不敢重装系统win7的态度,一直不敢去重装系统。下面小编提供的win7重装系统教程是专为小白用户推荐的,希望你们看完了win7重装系统教程后,都能勇敢尝试重装系统win7.

首先,重装系统之前需要将电脑中的重要资料备份或转移,根据自己情况,把一些较重要的文件移动到别的盘(只要不是C盘就行)。
下载Onekey ghost(下载时要选择普通下载)和Win7系统镜像,下载地址在上面的工具/原料中。
注:下载后不要保存在C盘(桌面也是C盘内的一个文件夹,所以也不能保存在桌面)。
然后就开始重装系统啦
开始 重装系统win7
1.第一步,下载Onekey ghost和Win7系统镜像,下载地址在上面的工具/原料中。
注:下载后不要保存在C盘(桌面也是C盘内的一个文件夹,所以也不能保存在桌面)。
2.下面开始重装系统win7了,
首先是要打开Onekey ghost
3 .接下来,在Onekey ghost选择还原分区,在GHO WIM ISO映像路径中选择刚才下载的Win7系统镜像Windows7.GHO,见下图
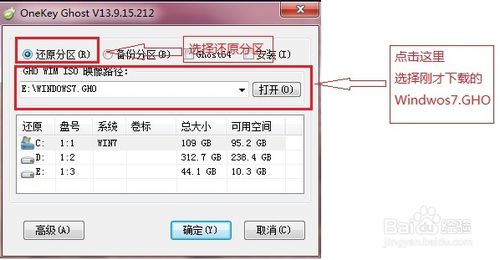
4 .在下方选择还原到C盘(注意:是点击下面的C盘一下,点击之后会变成蓝色的),如下图
然后点击确定
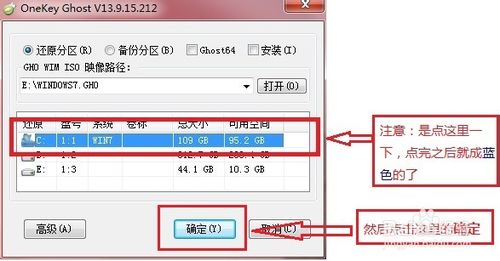
5. 点击确定后,会出现下图的提示框,询问是否重启,点击是
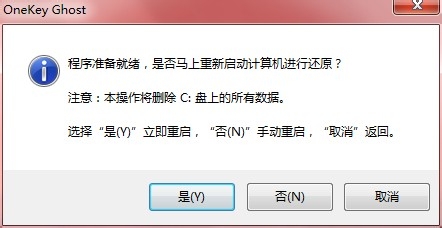
6. 接下来系统就会重启,重启后就会出现下图那样的界面,什么都不需要做,耐心等待进度条走完即可。

7.然后重装系统Win7就完成啦,接下来就会进入Windows系统,系统会自动进行安装,同样什么都不需要做,等待进入桌面后,重装系统完毕。
重装系统win7 完成后
1.重装系统Win7后需要激活系统
激活工具在桌面上,点击激活就行
2. 根据自己的使用习惯调整系统设置
如分辨率,桌面,防火墙,用户控制等等,到控制面板设置。
3 .根据自己使用习惯下载软件等等
4.到此为止,重装系统win7完成。大家可以正常使用啦
1.QQ等聊天工具的聊天记录,这个有很多人可能需要备份
备份方法:打开QQ,点击底下的消息管理器,选择工具--导出全部消息记录(注意一定不要保存在C盘),重装后再导入即可
2.重要的办公文档和其他的一些资料
很多人经常把一些比较重要的文本文档等资料保存在桌面,其实桌面是C盘的里的一个文件夹,重装系统后就没了,所以有一些重要资料保存在C盘或桌面的,在重装系统的时候,要把其转移到其他的盘。
3.浏览器的收藏夹等。
一般浏览器都有云端备份功能,可以利用云端备份把其备份到服务器上,重装后再登陆取回,而且所有浏览器都可以将收藏夹导出(需要注意导出时不要保存在C盘),重装后再导入即可。
4.某些视频或音乐工具缓存的视频或音乐
打开视频或音乐软件,在设置里面都可以找到缓存位置,把缓存在C盘的移到其他盘即可
5.根据个人情况需要备份的
上面列举了几个很常见的需要备份的地方,但每个人都不同,所以需要根据个人的情况备份自己需要的,总之重装前一定要把重要的文件备份好,否则再恢复是件很麻烦的事情。
注意事项
重装系统win7过程中请保证不要断电
如上所述的全部文章内容就是相关win7重装系统教程图解了,小编上述提供的win7重装系统教程是非常简单的,很多不会重装系统win7的用户们学会了之后都能重装系统了。还不会的朋友们就千万不要犹豫了,赶紧过来尝试一下吧!相信你也可以的,这期到这里就结束了,下期小编将带给大家雨林木风win7 u盘安装教程哦,敬请期待吧
 有用
26
有用
26


 小白系统
小白系统


 1000
1000 1000
1000 1000
1000 1000
1000 1000
1000 1000
1000 1000
1000 1000
1000 1000
1000 1000
1000猜您喜欢
- 小白三步装机版怎么样2023/03/17
- win7 32位系统盘启动盘制作教程..2016/12/11
- 如何将电脑系统还原到以前的系统..2022/09/26
- 详解360系统重装大师怎么样..2022/12/07
- 硬盘数据恢复工具不付费的有哪些..2023/04/14
- 笔记本电脑系统安装失败怎么办..2022/09/20
相关推荐
- 老司机告诉你鲁大师一键装机可靠吗..2021/06/01
- 小编教你一键重装系统软件哪个好..2018/11/16
- 电脑需要重装系统的详细汇总..2015/07/06
- 游戏本5000左右性价比高的笔记本推荐..2021/10/16
- 进安全模式卡在disk.sys2015/07/09
- win764位系统重装图文教程2016/12/03

















