u盘制作win7安装盘教程
- 分类:教程 回答于: 2016年10月02日 00:00:00
有网友问小白小编关于u盘制作win7安装盘的教程,其实关于u盘制作win7系统安装教程启动盘如何安装是非常一件重大的事,因为关于u盘制作win7安装盘有很多的用户都不太知道,那u盘如何制作win7安装盘呢?下面就让小白小编给大家介绍关于u盘制作win7安装盘的教程吧。
第一步:格式化你的U盘,fat32就行
第二步,选择镜像文件,点击【文件】---->【打开】
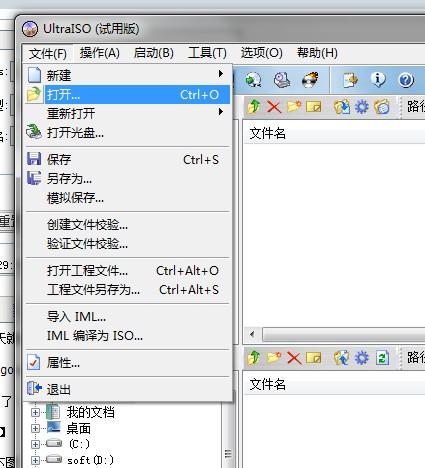
u盘制作win7安装盘教程图1
然后选择你要使用的镜像文件

u盘制作win7安装盘教程图2
第三步,点击【启动】------>【写入硬盘镜像】,如下图

u盘制作win7安装盘教程图3
这时出现下边的窗口

u盘制作win7安装盘教程图4
第四步:在【硬盘驱动器】中选择你的U盘,然后【写入方式】中选择USB-ZIP+(这种方式大多数机器都能识别并启动),【便捷启动】中选择【写入新的硬盘主引导记录(MBR)】----->【USB-ZIP+】(备注:win7系统下制作时,如果没有选择以管理员身份运行的话,该步骤会提示你不可用的),如下图

u盘制作win7安装盘教程图5
第五步,点击【写入】,如下图,这时UltraISO(软碟通)就开始将win7系统写入你的U盘了,你只需耐心等待就行了

u盘制作win7安装盘教程图6
等你看到下边的画面后,就可以关闭UltraISO(软碟通),然后将U盘从电脑中拔下,然后去其他电脑上装系统了。

u盘制作win7安装盘教程图7
关于u盘制作win7安装盘的教程到这里就全部结束了,大家通过上面的u盘制作win7安装盘的教程都有一定的了解了吧,好了,如果大家想知道更多的资讯敬请关注小白官网吧。小编官网将为大家提供更多更好的资讯,大家赶紧行动起来吧。
 有用
26
有用
26


 小白系统
小白系统


 1000
1000 1000
1000 1000
1000 1000
1000 1000
1000 1000
1000 1000
1000 1000
1000 1000
1000 1000
1000猜您喜欢
- 电脑如何自己重装系统2022/06/03
- 系统之家官网网址是多少2022/03/23
- 双系统如何安装的步骤教程..2021/11/06
- 怎么看电脑配置好坏2015/06/17
- 最新操作系统重装教程2023/01/03
- 联想笔记本重装系统教程2022/06/22
相关推荐
- 扫描仪怎么用2020/07/05
- 黑鲨装系统 - 小编教你怎么用黑鲨装系..2018/05/18
- 苹果mac双系统增加win空间-小白系统教..2022/01/05
- 笔记本游戏显卡排名榜2022新版..2022/08/09
- 联想电脑运行慢怎么解决2022/11/06
- 光盘映像文件怎么安装系统..2022/09/15

















