最简单方便的u盘系统安装步骤详解
- 分类:教程 回答于: 2016年11月02日 00:00:00
小编知道现在有很多电脑小白,大家都想想要了解u盘系统安装步骤,那么u盘重装系统步骤到底是什么样的呢?这里就有很多朋友都不清楚了,甚至是几个月前的小编。现在小编就以U盘如何安装雨林木风 Ghost win7详解分享给大家,希望大家都能够学会u盘系统安装,请看以下u盘安装系统教学。
制作U盘系统步骤:
第一步:运行程序之前请尽量关闭杀毒软件和安全类软件(本软件涉及对可移动磁盘的读写操作,部分杀软的误报会导致程序出错!)下载完成之后Windows XP系统下直接双击运行即可,Windows Vista或Windows7/8系统请右键点以管理员身份运行。

最简单方便的u盘系统安装步骤详解图1
第二步:插入U盘之后点击“一键制作成USB启动盘” 按钮,程序会提示是否继续,确认所选U盘无重要数据后开始制作;
制作过程中不要进行其它操作以免造成制作失败,制作过程中可能会出现短时间的停顿,请耐心等待几秒钟,当提示制作完成时安全删除您的U盘并重新插拔U盘即可完成启动U盘的制作。
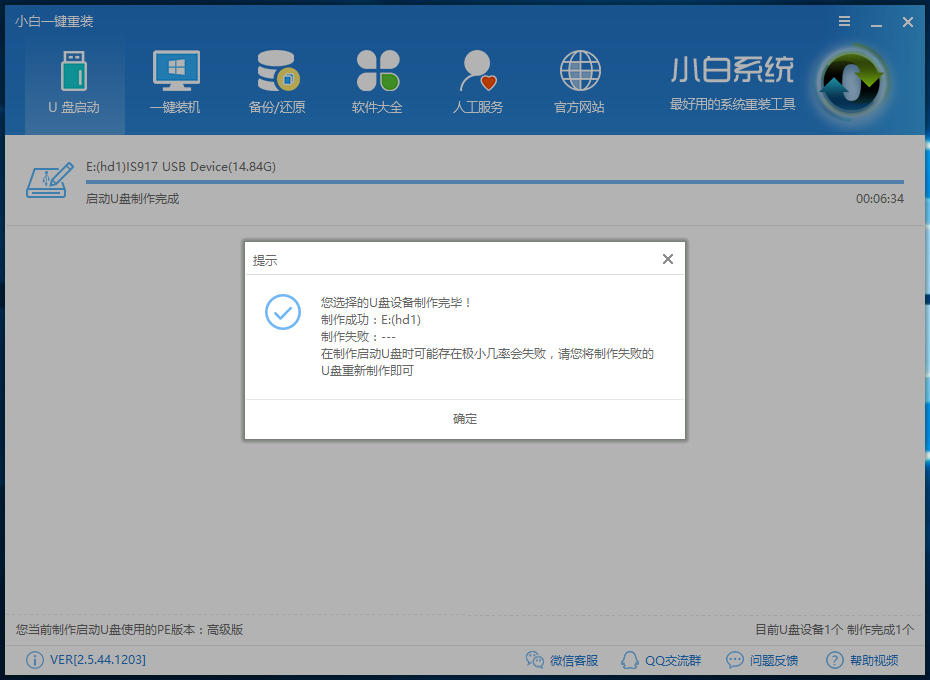
最简单方便的u盘系统安装步骤详解图2
第三步:下载您需要的gho系统文件并复制到U盘中
将您自己下载的GHO文件或GHOST的ISO系统文件复制到U盘“GHO”的文件夹中,如果您只是重装系统盘不需要格式化电脑上的其它分区,也可以把GHO或者ISO放在硬盘系统盘之外的分区中。
U盘电脑重装系统步骤:
第一步:进入BIOS设置U盘启动顺序
电脑启动时按“del”或“F8”键进入BIOS设置(不同主板进入BIOS方法不同),具体设置请参主板说明书
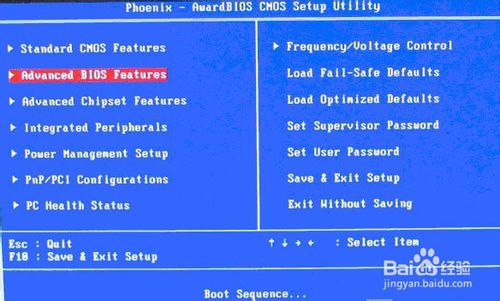
最简单方便的u盘系统安装步骤详解图3
第二步:用U盘启动快速安装系统
进PE用智能装机工具安装
如下图所示:选择“更多”按钮找到之前考到U盘里的GHOST文件选中这个文;然后再选择系统恢复在那个盘;点击“确定”
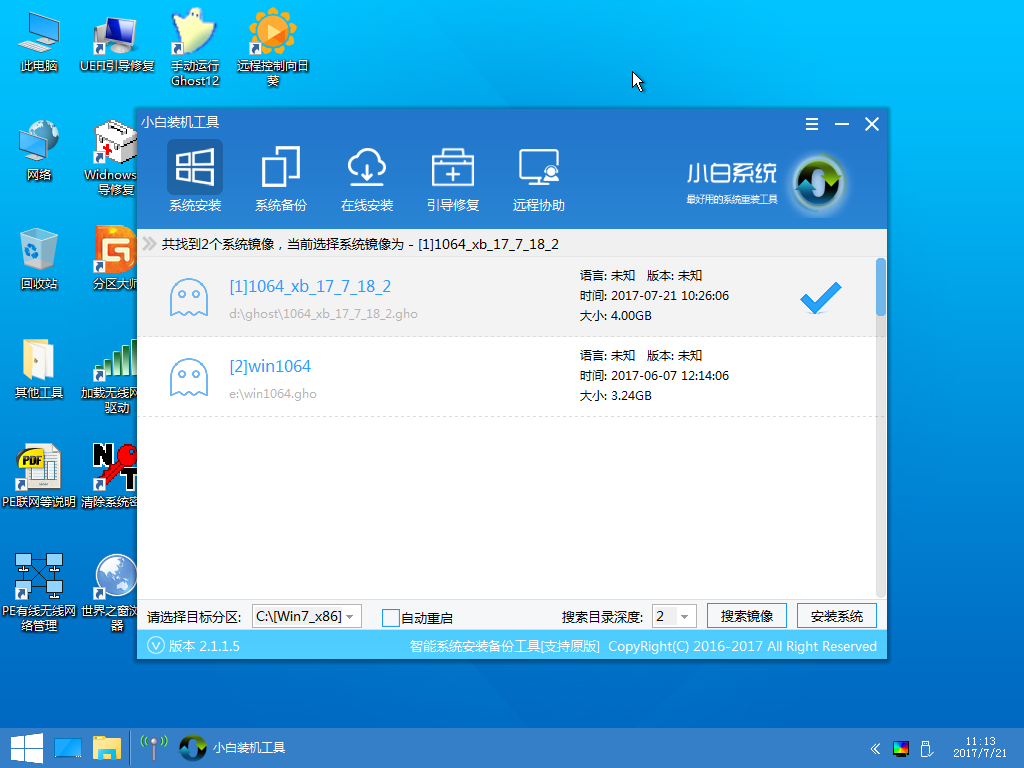
最简单方便的u盘系统安装步骤详解图4
第三步:提示!将格式化系统恢复所在的盘将被格式化点击“确定”
第四步:系统恢复中。
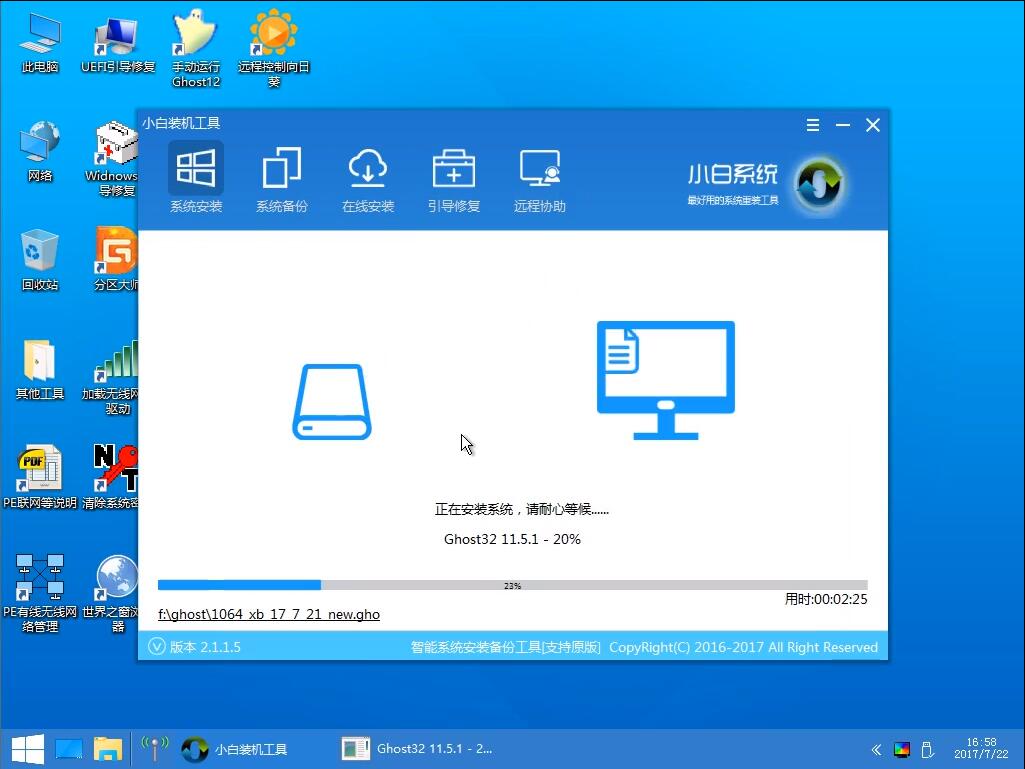
最简单方便的u盘系统安装步骤详解图5
第五步:恢复完成后 重启计算机
系统10秒后自动重启计算机也可手动点击确定

最简单方便的u盘系统安装步骤详解图6
上面这些步骤就是最简单方便的u盘系统安装步骤详解了,大家看完之后是否都学会了这个方法呢?小编觉得这篇u盘安装系统教材还是蛮不错的,就是不太适合不懂电脑专业知识的菜鸟,所以小编建议大家去了解一下小白一键重装系统,相信会让大家有所收获的。
 有用
26
有用
26


 小白系统
小白系统


 1000
1000 1000
1000 1000
1000 1000
1000 1000
1000 1000
1000 1000
1000 1000
1000 1000
1000 1000
1000猜您喜欢
- 官方win7 32位系统重装教程2016/11/12
- 新手如何重装系统2023/03/08
- 简述联想如何重装系统2022/08/03
- 360系统重装大师好用吗2022/09/05
- 目前性价比高的轻薄本有哪些..2021/09/28
- 白云一键重装系统怎么样2022/06/22
相关推荐
- 怎么用虚拟光驱安装系统2016/09/11
- windows12系统正版官网下载安装教程..2022/03/15
- 无线网络连接受限制解决办法..2015/06/01
- 显示桌面图标不见了解决办法..2015/05/28
- 小白一键重装系统win7教程2017/07/19
- ie8安装失败2015/06/23

















