u盘启动安装操作系统教程
- 分类:教程 回答于: 2016年11月02日 00:00:00
u盘启动安装操作系统的方法是这两年才流行起来的,之前可一直没什么朋友懂得哦。那么我们要如何用u盘安装操作系统呢?下面小编就给大家带来u盘启动安装操作系统教程,让大家手里的u盘发挥最大的力量,帮助我们u盘安装操作系统!
第一步:制作U盘启动盘前的软、硬件准备
1、U盘一个(尽量使用1G以上的U盘)
2、到U当家官网下载U盘启动盘制作工具
3、到正规的网站上下载win7系统镜像文件,百度搜索“系统下载”,或者搜索“系统重装软件哪个好”
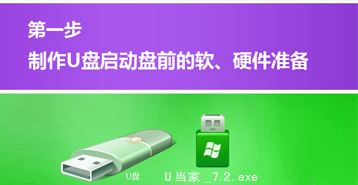
u盘启动安装操作系统教程图1
第二步:使用“U当家”制作启动U盘
运行已下载的“UDangJia_zhuangji_UEFI-V7.3.exe“执行一键安装。 提示:在运行程序前尽量关闭杀毒软件和安全类软件(本软件涉及对可移动磁盘的读写操作,部分杀毒软件的误报会影响程序出错!)
1、安装完成之后在Windows XP系统下直接双击“U当家”运行即可; Windows Vista或Windows7/8/10系统请右键点击“U当家”以管理员 身份运行。
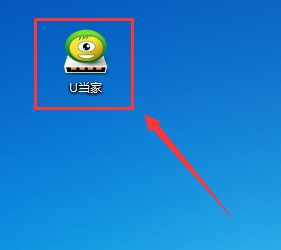
u盘启动安装操作系统教程图2
2、将之前准备好的U盘插入电脑,U当家会自动识别并选为默认,如果有多个U盘可以在“选择U盘”的下拉框中选择要制作成U盘启动盘的U盘。
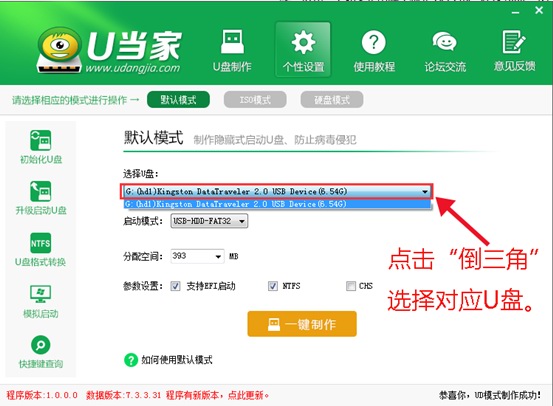
u盘启动安装操作系统教程图3
3、点击下面的“一键制作”按钮。(如果是电脑主板是UEFI的,建议勾选“支持EFI启动”):
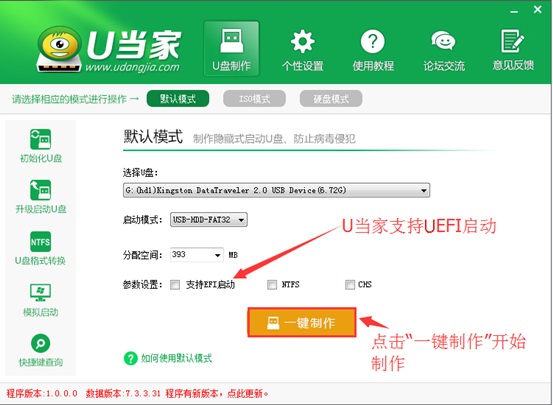
u盘启动安装操作系统教程图4
4、接下来会弹出提示框,点击“确定”即可(制作U盘启动盘会清空当前U盘所有数据,请做好备份)U当家会自动完成制作的操作,我们只需等待制作完成即可,至此U盘启动安装盘制作完毕,接下来大家可以用U当家进行系统安装以及维护系统。
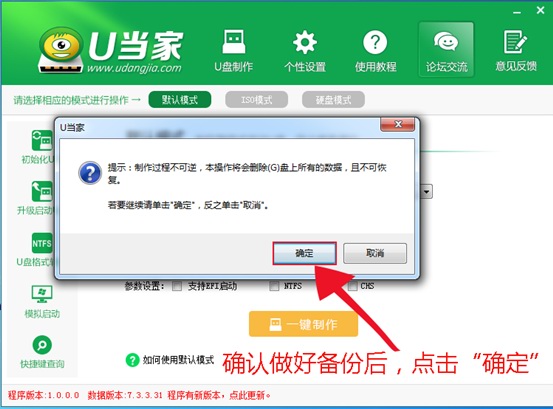
u盘启动安装操作系统教程图5
第三步:下载所需的系统文件复制到U盘里。
1、我们打开U盘就可以看到有:“GHO”、“NT6SRS”、“我的工具箱”三个文件夹。

u盘启动安装操作系统教程图6
2、将下载好的系统镜像文件复制到”GHO“文件夹中。
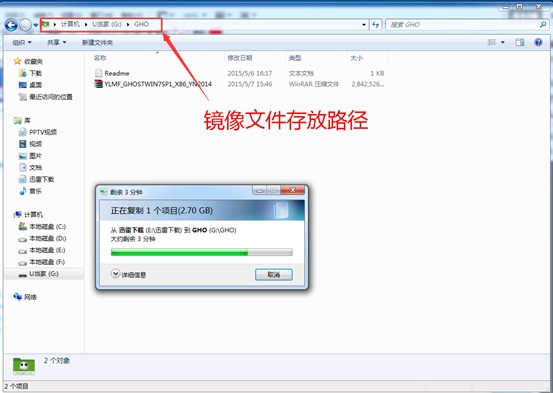
u盘启动安装操作系统教程图7
第四步:启动U当家U盘启动盘制作工具。
1、重启电脑,然后在开机画面出现在屏幕上时按下快捷启动热键一般是F12(具体按键查询下表),然后在启动项列表中通过方向键选择U盘所在选项(在选项中如果是USB开头或者是U盘的品牌名),然后敲击回车们可以进入U当家主菜单界面。
2、当我们经过相应的主板品牌快捷键进入"快速引导菜单"后我们会看到如下三种较为常见的菜单界面之一,然后通过键盘“上下”键选择U盘。
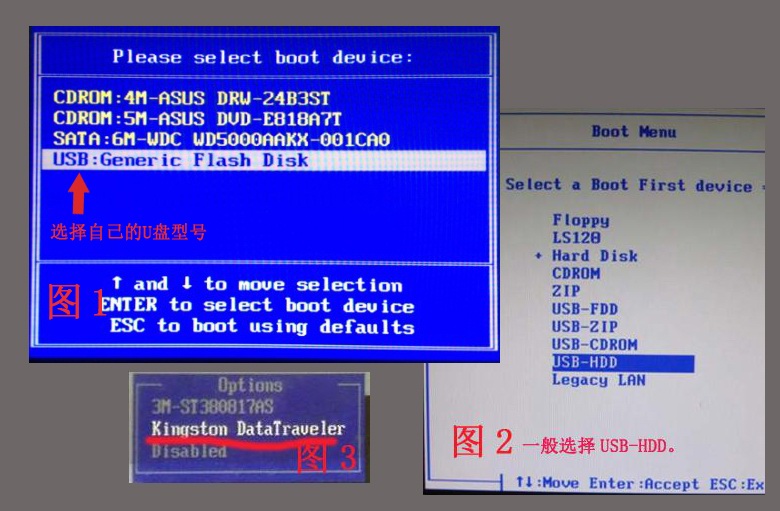
u盘启动安装操作系统教程图8
3、通过快捷键我们成功进入U当家启动界面,(如果是UEFI则直接进入WIN8 PE中)
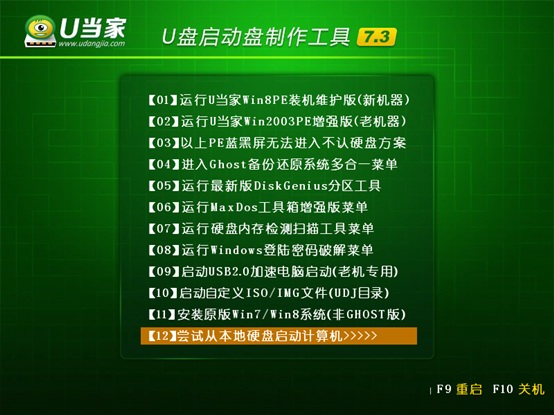
u盘启动安装操作系统教程图9
第五步:进入U当家PE,安装系统或维护
1、在U当家主菜单界面中,通过方向键选择“【01】运行U当家win8PE装机维护版(新机器)”,然后按下回车键进入PE系统。(注:如果是UEFI机器此时已经进入PE桌面请略过此步骤,【01】U当家win8PE装机维护版(新机器)与【02】运行U当家win2003PE增强版(老机器)都是可以用的,如果电脑的配置较旧,建议使用win2003PE版的)

u盘启动安装操作系统教程图10
2、进入PE系统后,双击桌面上的“U当家一键装机【Alt+Z】”图标,(或者可以同时按下快捷组合键“Alt+z”)开始一键重装系统的旅程。
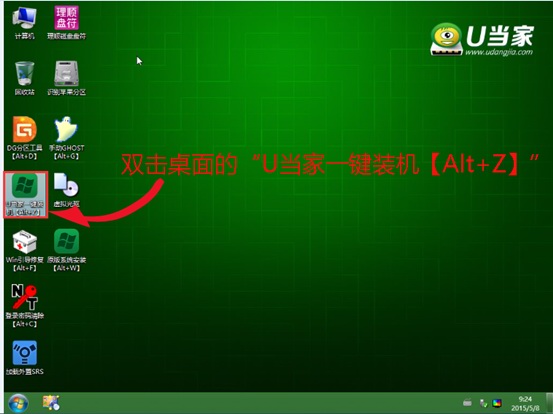
u盘启动安装操作系统教程图11
3、在弹出的的“U当家PE一键装机V6.0”窗口中,点击“打开”按钮,选择刚才我们拷贝到U盘”GHO“文件夹中的系统镜像文件。(ISO、GHO、WIM格式的镜像文件U当家都可支持)
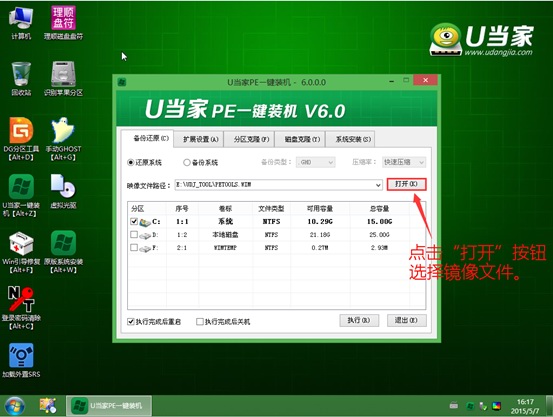
u盘启动安装操作系统教程图12
4、等待ISO文件加载完毕后,选择对应的“GHO”文件,然后点击“确定”。(如果选择的文件是”GHO“,请略过此步骤)
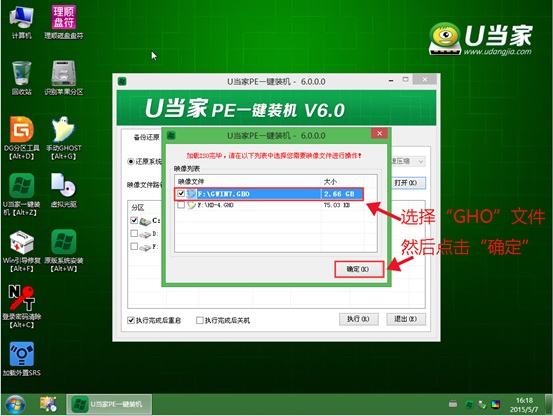
u盘启动安装操作系统教程图13
5、选择要还原的分区,一般默认的是C:盘。然后点击“执行”。
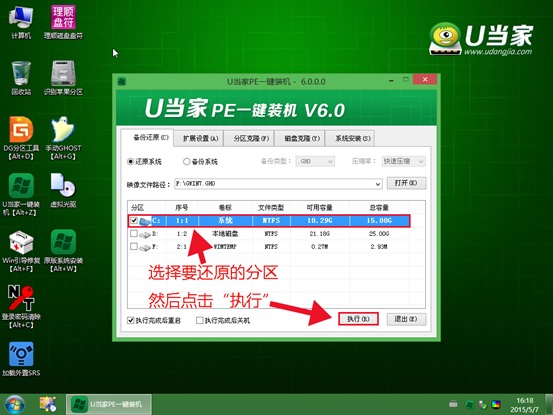
u盘启动安装操作系统教程图14
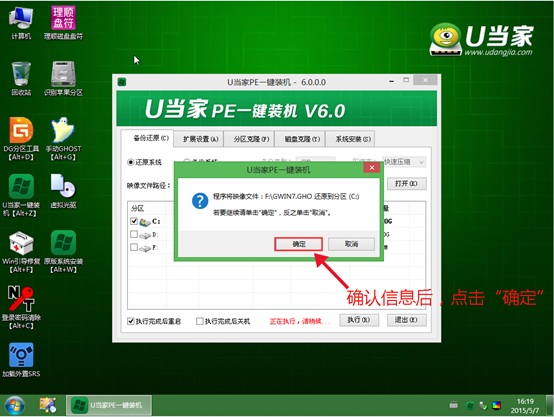
u盘启动安装操作系统教程图15
6、接下来程序将自动完成系统安装,至此制作U盘系统安装盘教程到此结束,安装过程中可能会多次重启电脑,喝杯咖啡等待全新系统到来。
关于u盘启动安装操作系统教程就给大家介绍到这里了,当然这么好的教程可不是小编自己研究出来的,而是公司里的大神经过两天的摸索才得到的经验之谈,大神的心血可比小编的教程还要有说服力,因为大神的每一篇教程,放在网上可都是能卖钱的,比如下一篇如何把win7制成U盘启动模式,就非常值得大家仔细阅读。
 有用
26
有用
26


 小白系统
小白系统


 1000
1000 1000
1000 1000
1000 1000
1000 1000
1000 1000
1000 1000
1000 1000
1000 1000
1000 1000
1000猜您喜欢
- win7u盘识别不了解决方法2016/11/11
- vip视频解析怎么使用2022/11/15
- 华硕笔记本怎么重装系统的步骤教程..2021/08/26
- 电脑流氓软件隐藏起来了找不到怎么找..2022/02/15
- 电脑新装系统不读U盘的解决方法..2016/11/03
- 电脑维修怎么不被坑2022/10/08
相关推荐
- 小白系统官网首页怎么查找..2022/07/15
- 联系人数据恢复软件有哪些..2023/03/28
- 台式电脑怎样重装系统2022/06/14
- 小白pe系统怎么维护系统2022/11/07
- 哪个软件重装系统好用2023/01/16
- 安装win7到c盘不成功怎么办2016/12/20

















