w7一键重装系统教程
- 分类:教程 回答于: 2016年10月24日 00:00:00
随着微软公司宣布对windows xp系统停止更新以后,windows7系统是最多用户使用的系统。w7一键重装系统就成为我们必须要学会的既能。昨晚就有用户提到说;下载好了雨林木风系统,可是雨林木风一键重装系统方法是什么,为了让所有的用户都能学会w7一键重装系统这个技能。可爱又细心的小编早就为网友准备好了w7一键重装系统教程了。
1.首先进入系统之家一键重装官网 ,下载最新版本系统之家一键重装系统软件。如图一
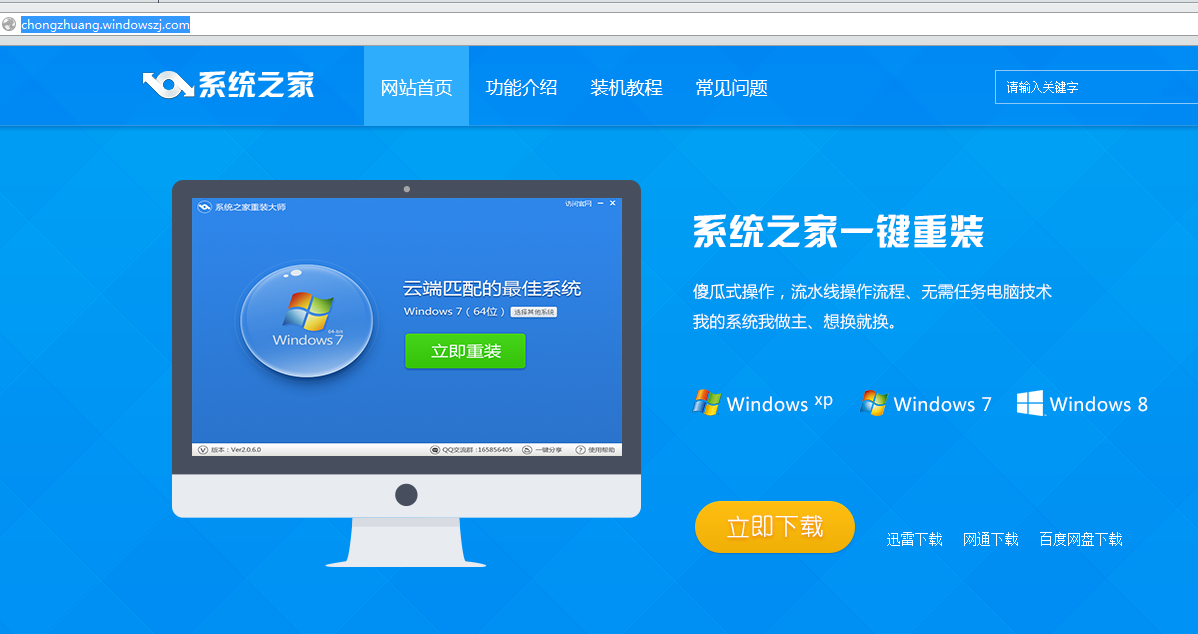
w7一键重装系统教程图一
2.双击运行系统之家一键重装重装工具,并进入软件主界面。选择Windows7操作系统,可以选择32位和64位,您根据您的实际需求选择需要的Win7系统,这里小编以win7 32位旗舰版为例进行演示,选择win7 32位点击立即重装进入下一步,如图二

w7一键重装系统教程图二
3.接着系统之家一键重装会对系统盘中的(一般系统盘为C盘)重要资料进行备份,系统之家一键重装提供了我的文档、收藏夹和桌面资料等重要资料的备份选择,当然您也可以选择不备份进行安装。下面的进度条中您可以看到备份的进度和备份文件数量,待备份完成后进入下一步。如图三
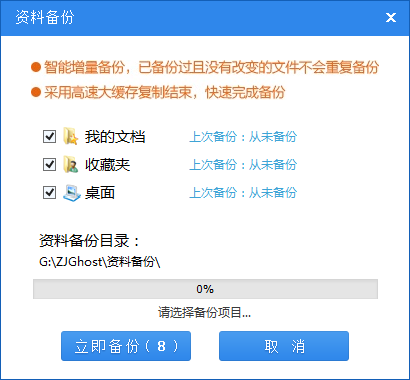
w7一键重装系统教程图三
4.接着系统之家一键重装会自动进行系统下载,您只需慢慢等待即可。Win7 32位系统是完全自动安装的,期间您不需要做任何的操作。如图四

w7一键重装系统教程图四
5.win7 32位系统下载完毕后,软件界面上会弹出一个提示框,提醒您软件即将重启计算机自动完成系统安装,您只需点击立刻重启即可。如图五
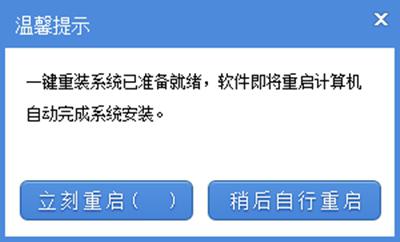
w7一键重装系统教程图五
6.点击立刻重启后,电脑自动重启进入启动项选择菜单。自动进入系统之家一键重装选项并进行安装。如图六
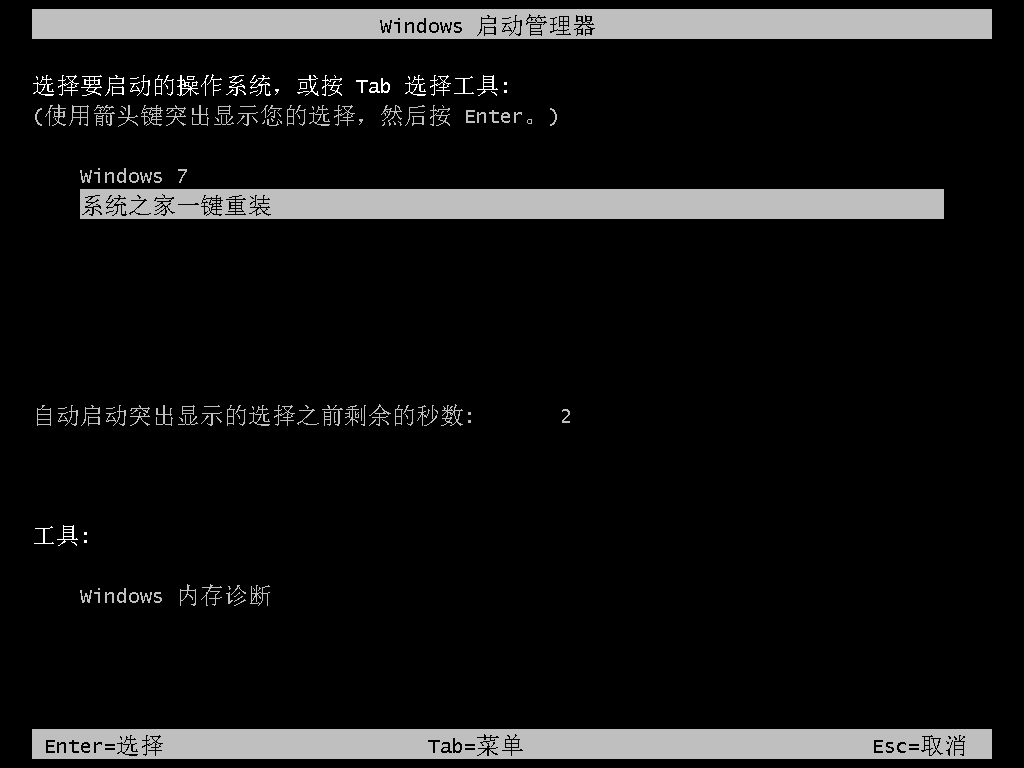
w7一键重装系统教程图六
7.一键重装系统win7 64位旗舰版安装过程大致如下,小编就不一一介绍了,您需要做的就是耐心等待即可。
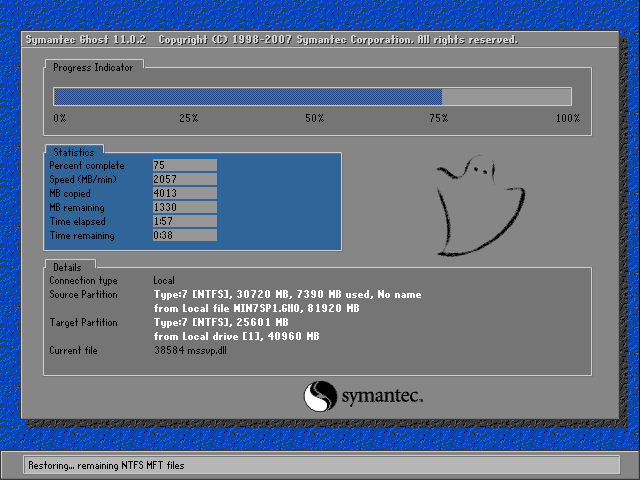
w7一键重装系统教程图七
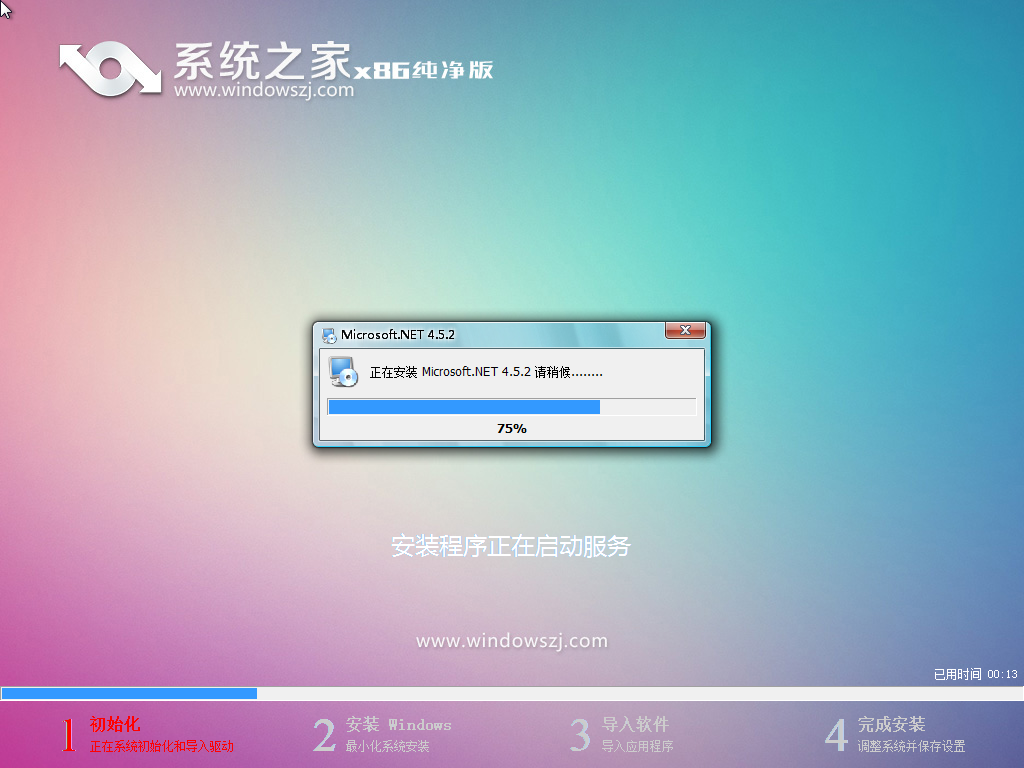
w7一键重装系统教程图八
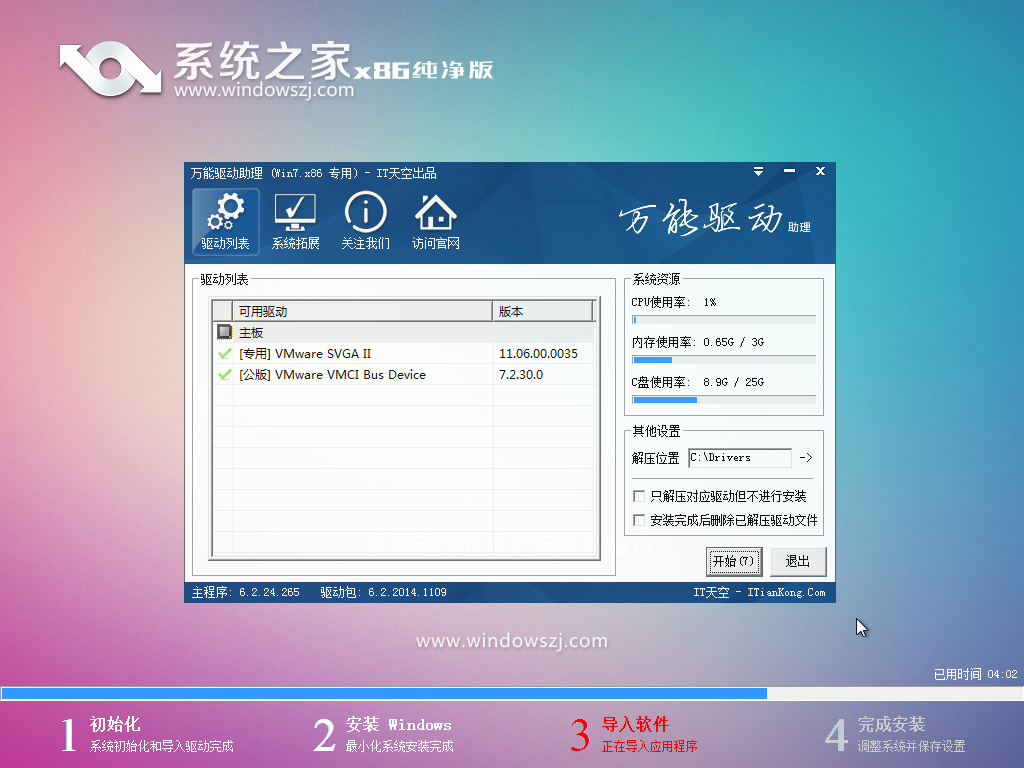
w7一键重装系统教程图九

w7一键重装系统教程图十
综上所述的全部内容就是小编为网友们带来的w7一键重装系统教程,其实w7一键重装系统并不难,只要大家认真仔细的对照着教程就一定可以成功的w7一键重装系统和掌握win7系统的重装方法。感谢网友们对小编的支持和鼓励,小编以后会有更多精彩的教程回报大家的。
 有用
26
有用
26


 小白系统
小白系统


 1000
1000 1000
1000 1000
1000 1000
1000 1000
1000 1000
1000 1000
1000 1000
1000 1000
1000 1000
1000猜您喜欢
- 小白如何装系统更安全图文详细教程..2020/07/04
- 360重装系统大师2022/07/28
- 恢复误删除的文件,可以使用那些工具..2023/04/23
- office365激活码在哪里输入2022/10/27
- win11怎么更改字体大小2021/07/31
- 电脑卡,小编教你为什么电脑卡..2018/08/20
相关推荐
- 想知道咋重装系统2023/02/15
- 简述系统重装步骤2022/08/08
- 电脑显卡驱动不安装会怎样..2022/03/02
- 小白一键重装系统骗局吗2023/03/11
- 小鱼一键重装系统软件重装win10系统教..2021/10/29
- 怎么重装电脑系统win10专业版..2022/03/02

















