w7一键重装系统教程
- 分类:教程 回答于: 2016年12月08日 00:00:00
win7 32位系统与win7 64位系统相比,虽然我们比较喜欢使用win764位系统.如果我们w7重装如何一键重装系统,有没有w7一键重装系统教程呢?小编为大家带来了w7一键重装系统教程.具体的安装方法,请观看以下一键重装系统教程.
工具/原料
小白一键重装系统工具(百度软件下载地址:http://rj.baidu.com/soft/detail/26618.html)
方法/步骤
下载并打开小白一键重装系统工具,点击绿色按钮“立即重装系统”

软件自动检测电脑的软硬件环境,通过后点击下一步
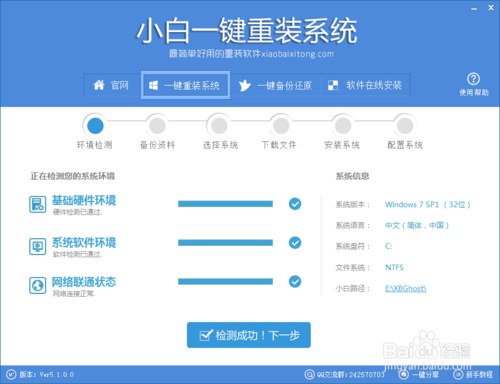
这一步是针对电脑桌面以及收藏夹等C盘文件的备份,大家根据需要勾选并实现备份即可,完成后继续下一步

选择你需要安装的系统版本,这里就是选择win7的64位系统即可,然后点击后面的“安装此系统”

软件开始自动下载所选定的系统文件,只需耐心等待些许时间即可,下载完成后在弹出的提示框选择确认重启安装即可
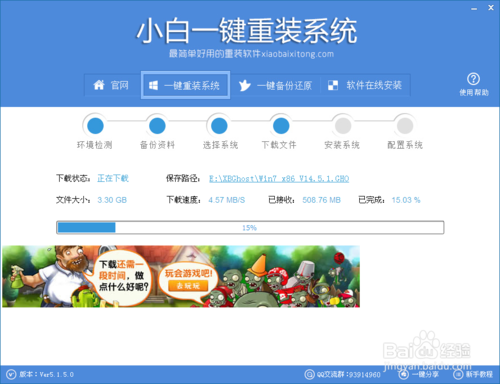
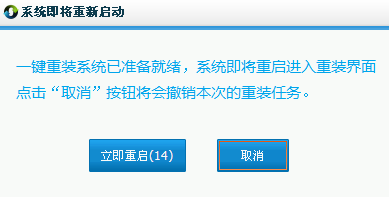
一键重装系统win764位系统下载安装自动化到此圆满成功!

综上所述的全部文章内容就是w7如何一键重装系统教程了,电脑重装系统win7系统64位就完成安装了。喜欢w7系统的朋友们,就不要再犹豫啦,赶紧跟着小编上述w7一键重装系统教程去操作,体验w7系统带来的更好发挥电脑系统性能吧!
 有用
26
有用
26


 小白系统
小白系统


 1000
1000 1000
1000 1000
1000 1000
1000 1000
1000 1000
1000 1000
1000 1000
1000 1000
1000 1000
1000猜您喜欢
- 常见的硬盘数据恢复工具有哪些..2022/11/24
- 小白一键重装系统步骤2022/08/10
- 360重装大师好用吗2022/08/09
- 重装系统桌面文件恢复的方法是什么..2023/01/31
- 目前高性能轻薄本推荐20212021/11/16
- 台式机重装系统教程2022/07/23
相关推荐
- 教你电脑一键重装系统步骤win10教程..2021/07/13
- win7和win10的区别2016/11/22
- 笔记本键盘失灵按什么键恢复..2022/01/04
- 一键还原精灵专业版,小编教你使用一键..2017/12/14
- 详解电脑开不开机怎么重装系统教程..2023/03/14
- 金山虚拟光驱怎么用2016/09/16

















