一键重装电脑系统教程
- 分类:教程 回答于: 2016年10月18日 00:00:00
很多朋友都喜欢一键重装电脑系统,因为这样简单方便快捷,还不会有什么后遗症。这几天陆续有朋友找小编要小白一键重装电脑系统教程,既然大家对小白一键重装电脑系统这么抬爱,那么小编就将小白一键重装电脑系统教程分享出来给大家吧!
先是小白系统重装工具,通过百度搜索小白一键系统重装,找到官网,下载即可打开哦,再此工具中点击立即重装系统
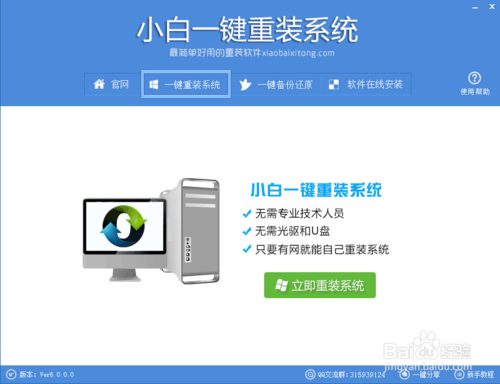
一键重装电脑系统教程图1
环境检测,成功之后操作下一步
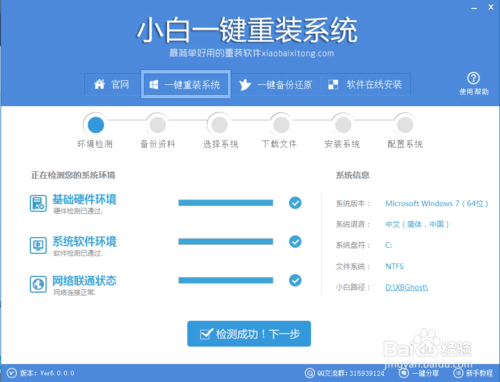
一键重装电脑系统教程图2
备份电脑资料是一定要的,这里我建议大家全部勾选,然后点击备份,这样就不会有遗漏了哦
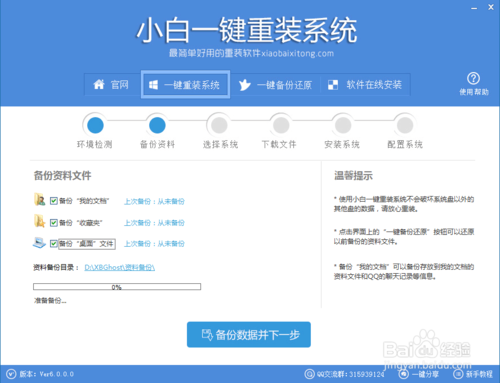
一键重装电脑系统教程图3
选择系统版本,例如一键安装xp系统,点击安装此系统

一键重装电脑系统教程图4
点击之后,系统就开始下载了哦

一键重装电脑系统教程图5
下载成功,弹出对话框,点击立即重启

一键重装电脑系统教程图6
然后电脑会自动完成重装
以上就是小白一键重装电脑系统教程了,大家可以通过这个方法快速给自己的电脑重装系统哦,无论是xp系统还是win7或者win8、win10,小白一键重装大师都能给帮我们快速搞定,是不是非常棒呢?总之大家快用起来吧,不要辜负了小编的一番好心哦。
 有用
26
有用
26


 小白系统
小白系统


 1000
1000 1000
1000 1000
1000 1000
1000 1000
1000 1000
1000 1000
1000 1000
1000 1000
1000 1000
1000猜您喜欢
- excel表格制作方法2022/10/09
- 重装系统视频教程图2022/08/09
- 电脑数据库数据恢复工具有哪些..2022/05/06
- 笔记本nvidia控制面板闪退怎么办..2022/07/01
- 怎样重装系统win7?2015/07/16
- 为什么没有windows92023/02/20
相关推荐
- 电脑一直自动重启的原因与解决方法..2016/07/14
- Win7任务栏使用技巧2015/07/06
- 360系统重装大师怎么用2016/11/07
- 系统重装软件下载哪个好2022/12/05
- 电脑系统安装操作2022/12/27
- win8如何划分磁盘分区?2016/11/05

















