华硕笔记本系统重装教程
- 分类:教程 回答于: 2016年10月27日 00:00:00
上期,小编介绍完华硕台式机系统重装教程,这期要为大家介绍的是华硕笔记本系统重装教程。其实笔记本重装系统的步骤也是大同小异的,只要大家掌握好了华硕笔记本系统重装技巧,从此就能够轻轻松松进行笔记本重装系统了。下面就一起来看看华硕笔记本系统重装教程。
很多网友也曾问过索尼笔记本重装系统教程,其实索尼笔记本重装系统教程也可以参考一下华硕笔记本重装教程,一通百理!
方法/步骤
以管理员权限启动软件 ultraiso
在打开的界面的本地目录中找到你的安装镜像所在位置

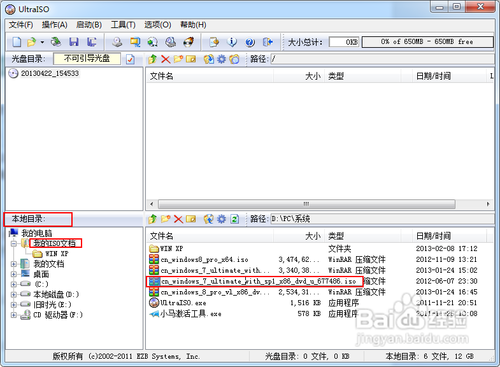
双击安装镜像,弹出详细详细信息
在菜单中点 启动-写入硬盘映像,打开界面,选择你要作为启动盘的U盘。如果u盘中有东西,先点击格式化再写入,否则,直接点击写入,等待写入完成,即可关闭软件,此时,启动盘就制作完成了
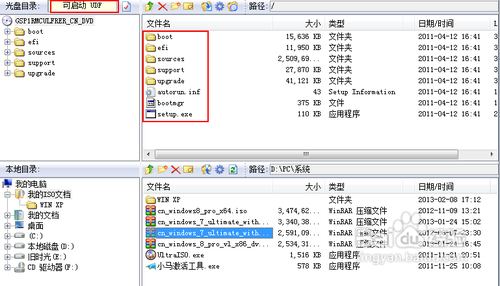

华硕笔记本系统重装教程图4
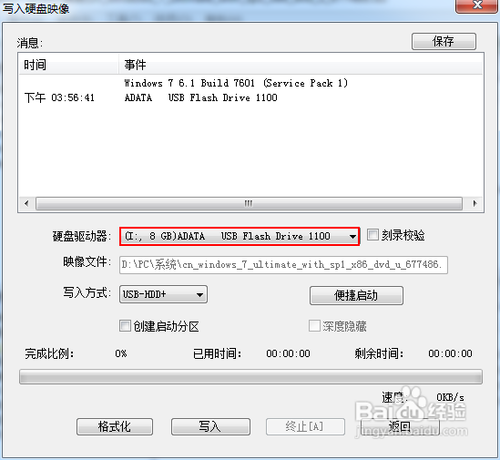
按照该操作设置完毕后,重启,就进入U盘重启了
开机F2(不同电脑不一样,看说明)进入BIOS ———— 选择“Boot”菜单下的“Hard Disk Drives” ———— 将“1st Drive”设置为你的U盘 ———— 返回上一界面,选择“Boot Device Priority”。将“1st Boot Device”设置为你的U盘 ———— 按F10键保存设置并退出。(此步必须)
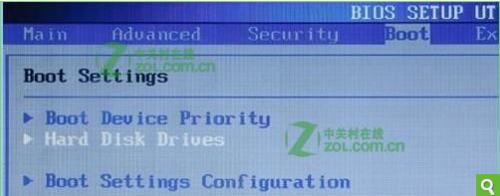

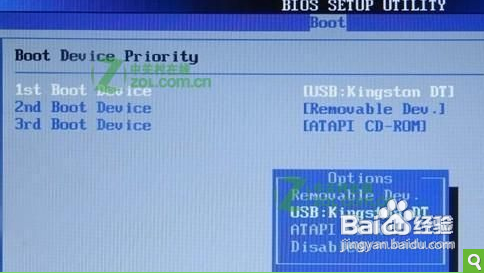
重新启动,开始安装,至第7步。
注意:当重启的时候,U盘立刻拔出,或者将重启模式调为硬盘启动(即改回最初模式),否则会再次经历安装过程!
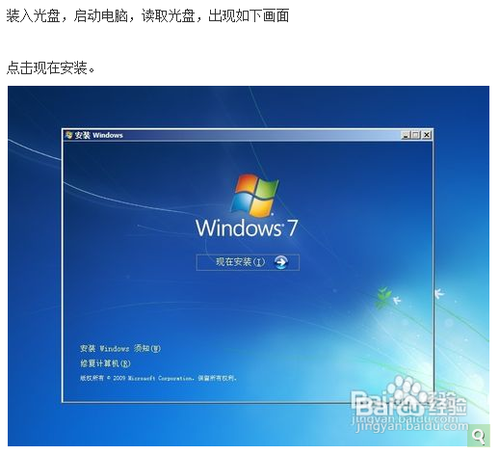
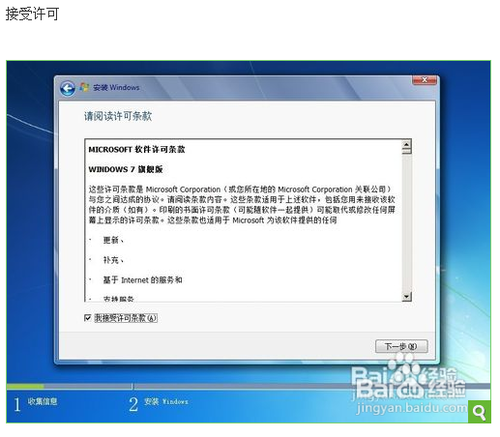

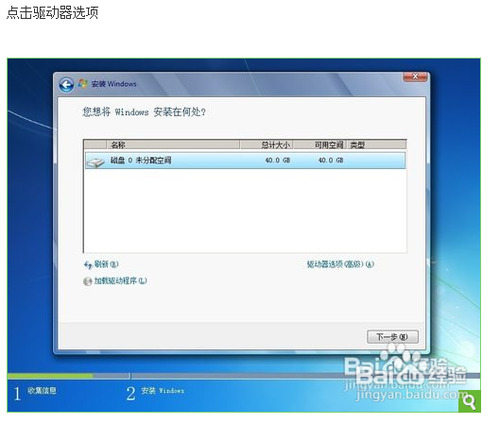

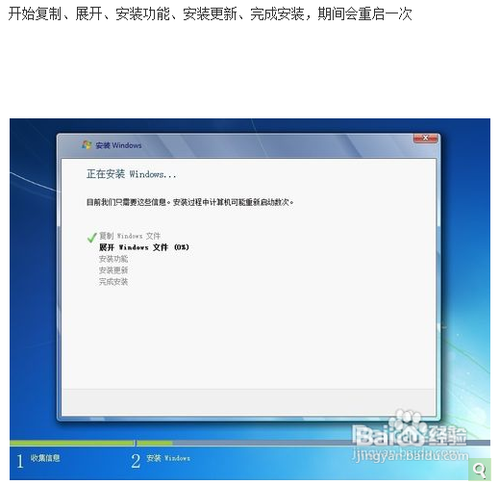

重新启动之后,就开始各种设置。设置之后即可进入桌面。



使用小马激活工具激活,激活后重启即可
综上所述就是相关笔记本重装系统教程的全部文章内容了,如果大家觉得小编上述提供的华硕笔记本系统重装教程对你有帮助的话,别忘了给小编点够32个赞哦!你还要记得把小编上述的教程收藏起来或是分享给你身边的朋友哦,那样你也可以助人为乐了!
 有用
26
有用
26


 小白系统
小白系统


 1000
1000 1000
1000 1000
1000 1000
1000 1000
1000 1000
1000 1000
1000 1000
1000 1000
1000 1000
1000猜您喜欢
- 电脑的windows怎么激活2022/11/05
- 一键装机大师使用教程2019/12/25
- 360安全浏览器广告弹窗怎么关闭..2022/12/21
- 小白一键重装怎么才能换回原来的系统..2023/01/06
- windows下载如何安装使用2022/12/05
- 现在一键重装系统用什么好呢?..2016/11/11
相关推荐
- u盘装win7旗舰版图文教程2016/11/13
- 教你学会xp光盘怎么装系统2021/03/10
- 电脑怎么重装系统win7教程2022/04/23
- 以使用者角度来分析win11稳定吗..2021/07/12
- dell笔记本重装系统步骤图解..2022/07/10
- 小白一键重装系统下载网址是什么..2022/09/22

















