如何重装c盘,一键重装c盘系统方法
- 分类:教程 回答于: 2016年10月28日 00:00:00
近日有不少小伙伴前来咨询关于如何重装c盘,一键重装c盘系统方法,想必是想自己动手操作。其实操作方法甚是简单,小编告诉大家一键重装c盘系统的意思就是重装系统啦,贴心的小编也把一键重装c盘系统方法给网友们准备好了。下面就跟着小编一起学习一键重装c盘系统方法吧。
工具/原料:
系统版本:windows 10系统
品牌型号:联想小新Air 13 Pro
软件版本:魔法猪系统重装大师
方法/步骤:
使用魔法猪系统装机工具安装系统步骤:
1.先下载魔法猪系统重装大师,魔法猪系统重装大师不仅可以进行win7系统重装,还支持xp系统重装,win8系统重装,win10系统重装。电脑系统如何重装?下面魔法猪小编为您带来win7系统重装教程。
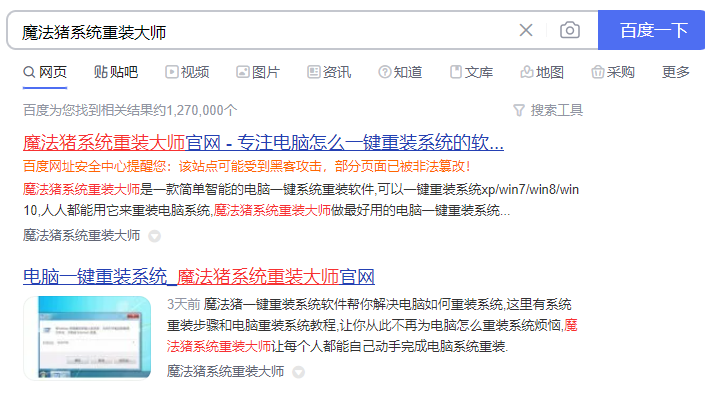
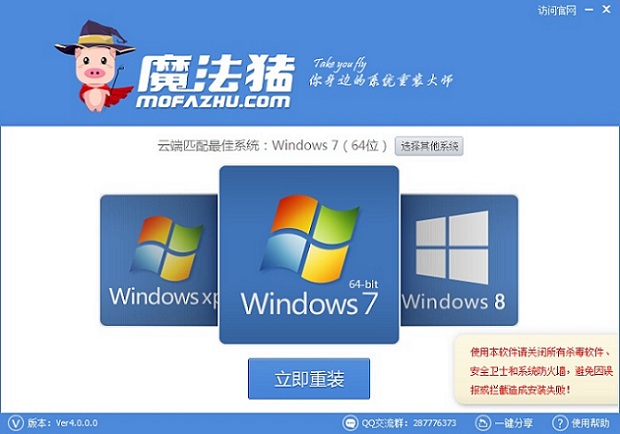
3、进入魔法猪系统重装大师备份功能,会提醒您对电脑内的重要资料进行备份,勾选需要备份的文件,点击“立即备份”即可。不需要备份就点击“取消”
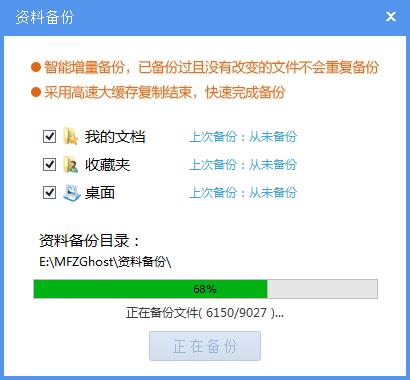
4、电脑内的重要文件备份完成后,魔法猪会自动下载windows 7系统,根据网速快慢,win7系统的下载时间大致在2个小时左右,请耐心等待。
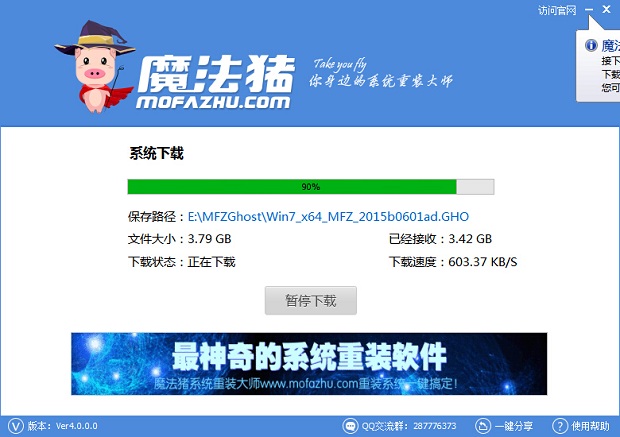
5、等待win7系统下载完成后,win7系统一键安装的准备工作就全部就绪了。点击立即重启就可以一键安装win7系统了。

总结:
综上所述的全部内容就是小编为网友们带来的一键重装c盘系统方法了,其实重装系统非常的简单,特别是使用一键重装系统软件来重装系统就更简单了。小编极力推荐网友们使用魔法猪一键重装系统软件和小白一键重装系统软件。它们是非常好用的软件。
 有用
26
有用
26


 小白系统
小白系统


 1000
1000 1000
1000 1000
1000 1000
1000 1000
1000 1000
1000 1000
1000 1000
1000 1000
1000 1000
1000猜您喜欢
- 电脑重装系统教程xp系统的安装..2022/11/16
- 华硕笔记本重装系统教程2023/04/21
- 虚拟机安装xp系统的步骤图解..2022/03/27
- 系统之家win7纯净版系统安装教程..2016/11/07
- GHOST还原系统重装视频图解2022/12/07
- 电脑重装系统的软件哪个好用..2022/10/26
相关推荐
- 雨林木风win764位纯净旗舰版系统下载..2017/05/10
- CPU占用率高的解决方法2015/07/06
- 电脑开不了机风扇在转怎么回事..2022/01/09
- 联想笔记本tpm2.0怎么开启2022/01/28
- 电脑硬盘数据恢复大概多少钱..2022/12/03
- 安卓系统下载微博2022/10/15

















