怎么制作支持uefi启动的u盘
- 分类:教程 回答于: 2016年10月30日 00:00:00
想知道怎么制作支持uefi启动的u盘吗?国庆假期回来,小编看到非常多的网友都留言说自己不知道怎么制作支持uefi启动的u盘,其实想要快速制作可以UEFI引导启动U盘也不是什么难事。接下来,就让小编告诉你怎么制作支持uefi启动的u盘。
方法/步骤
制作成启动优盘:将U盘插到电脑上运行U盘启动制作工具。我这里使用的是USM精简版,各位可以根据情况选择你喜爱的软件。运行工具将U盘制作成可启动U盘。
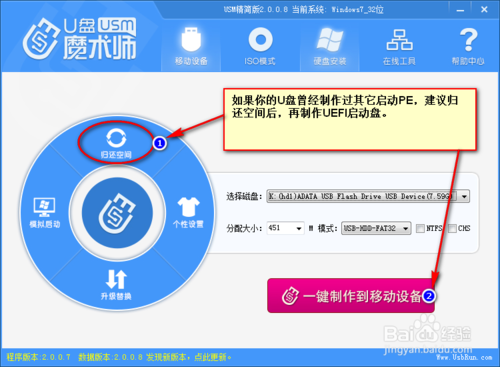
怎么制作支持uefi启动的u盘图1

怎么制作支持uefi启动的u盘图2
运行Diskgenius,选择U盘,在数据区上点击鼠标右键,新建分区。

怎么制作支持uefi启动的u盘图3
选择分区后部的空间、建立新分区(注意一定要是FAT32格式,不要选择NTFS格式)。分区的大小,你可以情况设置为800MB,不建议太小,否则空间太小一会儿你写数据的时候可能会失败。接下来点击“开始”
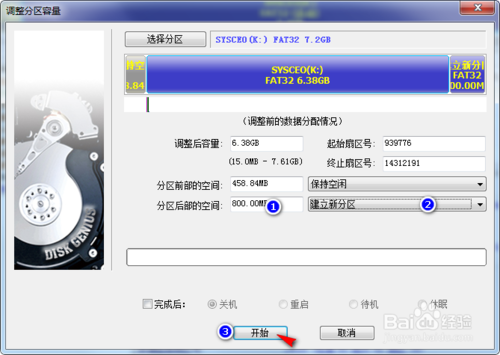
怎么制作支持uefi启动的u盘图4
有重要数据的请备份,没有直接点“是”。建立分区完成后回到Diskgenius主界面。
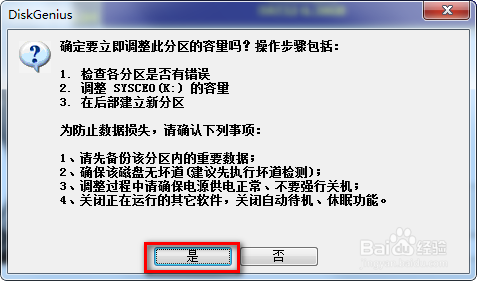
怎么制作支持uefi启动的u盘图5
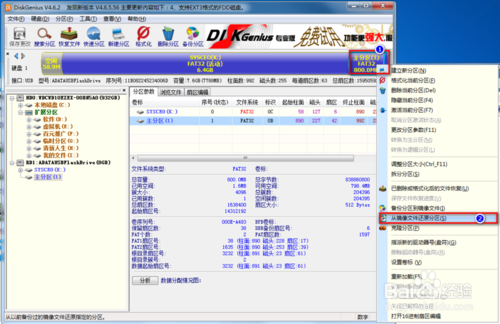
怎么制作支持uefi启动的u盘图6
选择刚建立的分区,写入数据:写入的数据是一个数据映像文件,实际就是支持UEFI的PE文件。
右键点击刚建立的分区,在弹出菜单中选择“从映像文件还原分区”
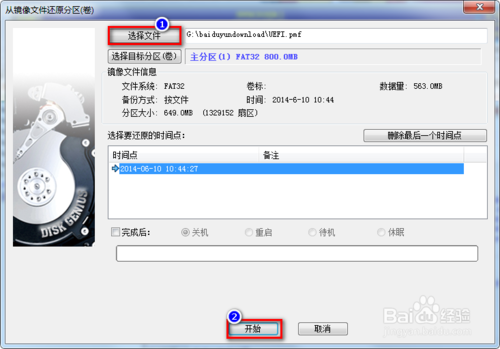
怎么制作支持uefi启动的u盘图7
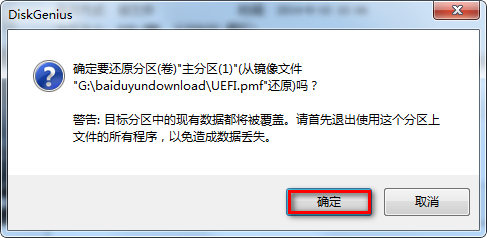
怎么制作支持uefi启动的u盘图8
将映像文件还原到分区:单击“选择文件”找到你下载好的UEFI.pmf
点击“开始”,等进度条走完了,一个可以在UEFI环境启动的U盘PE就制作好了。

怎么制作支持uefi启动的u盘图9
好了,上述就是相关怎么制作支持uefi启动的u盘的全部内容了,现在你掌握到了快速制作可以UEFI引导启动U盘的技巧了吗?当然了,如果在uefi引导下的话,是只能使用64位系统,不支持32位系统操作的哦,千万不要到时候操作32位系统不行就说教程没有用。后续为大家提供的是电脑系统重装步骤,千万不要走开哦!
 有用
26
有用
26


 小白系统
小白系统


 1000
1000 1000
1000 1000
1000 1000
1000 1000
1000 1000
1000 1000
1000 1000
1000 1000
1000 1000
1000猜您喜欢
- 系统重装教程2022/07/25
- 360系统重装大师好用吗2022/05/13
- 清除DNS缓存和刷新DHCP列表2015/07/06
- 详解电脑重装系统英文步骤是什么..2023/04/19
- 360系统重装大师如何操作2022/11/26
- xp11配置要求2022/10/19
相关推荐
- 浏览器下载推荐2022/09/18
- 联想拯救者y7000 2021款配置怎么样..2021/10/05
- uefi 逻辑分区是什么2016/08/31
- c盘有很多流氓程序怎么彻底删除..2021/10/08
- 联想笔记本电脑系统重装教程..2022/04/17
- 电脑重装系统的详细教程2021/05/10

















