vm虚拟机用u盘装系统方法教程
- 分类:教程 回答于: 2016年10月31日 00:00:00
经常有朋友问小编vm虚拟机用u盘装系统方法是什么,其实这个问题小编一直有在研究,而且至今已经得到了一些可靠的方法。那么到底vm虚拟机用u盘装系统方法是什么呢?下面小编就给大家带来vm虚拟机用u盘装系统方法教程。
打开VMware Workstation虚拟机软件

vm虚拟机用u盘装系统方法教程图1
选择 文件->新建虚拟机
您希望使用什么样的配置:选择典型推荐 单击下一步
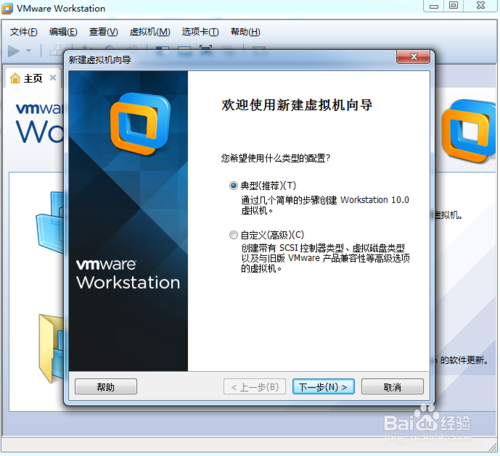
vm虚拟机用u盘装系统方法教程图2
选择 稍后安装操作系统(创建的虚拟机讲包含一个空磁盘)
单击下一步
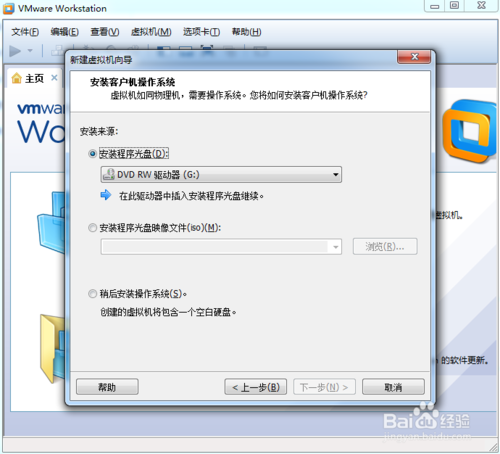
vm虚拟机用u盘装系统方法教程图3
选择你要安装的windows系统版本
单击下一步

vm虚拟机用u盘装系统方法教程图4
设置你要创建虚拟机的名称和保存的路径
单击下一步
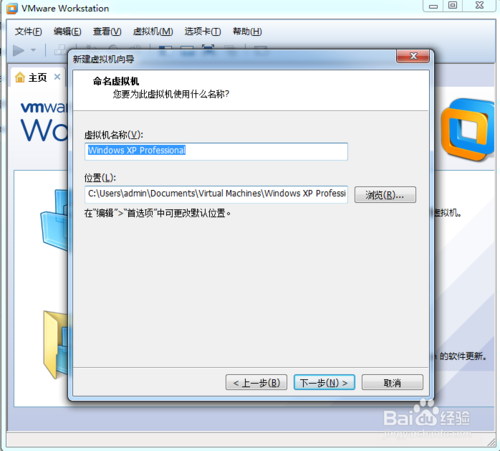
vm虚拟机用u盘装系统方法教程图5
设置为虚拟机分配的硬盘大小
然后单击下一步
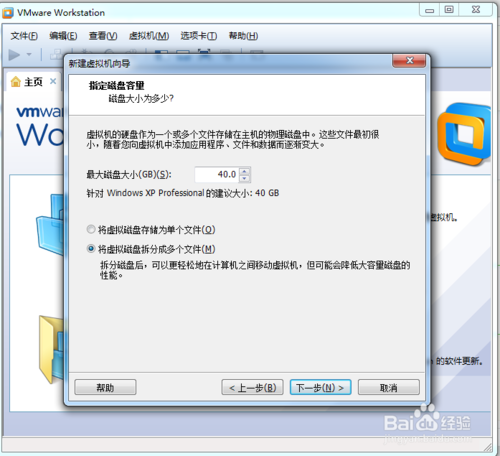
vm虚拟机用u盘装系统方法教程图6
这里可以设置你为虚拟机分配的硬件资源,直接单击完成也可以
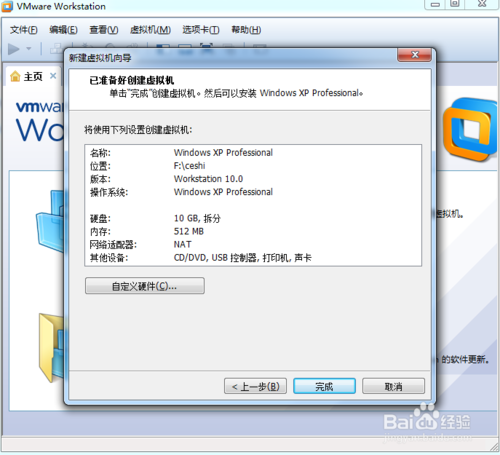
vm虚拟机用u盘装系统方法教程图7
单击编辑虚拟机设置
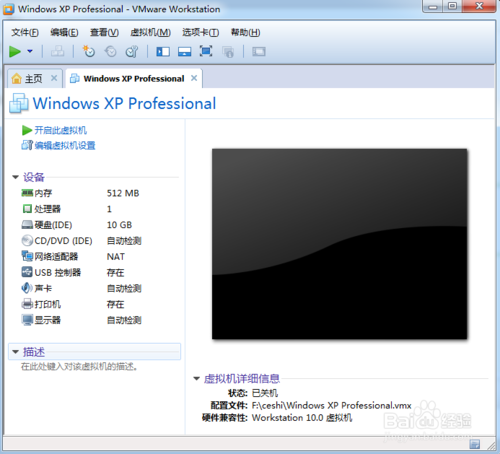
vm虚拟机用u盘装系统方法教程图8
插入我们的U盘pe系统
按照图片指示去操作
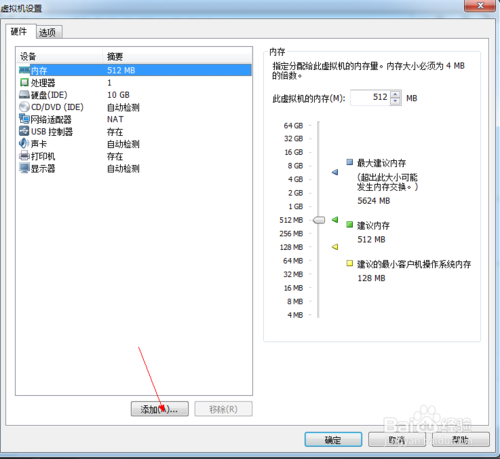
vm虚拟机用u盘装系统方法教程图9

vm虚拟机用u盘装系统方法教程图10

vm虚拟机用u盘装系统方法教程图11

vm虚拟机用u盘装系统方法教程图12

vm虚拟机用u盘装系统方法教程图13
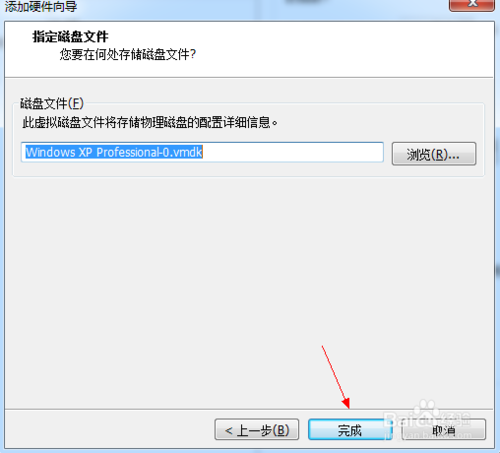
vm虚拟机用u盘装系统方法教程图14
启动客户机进入BIOS设置 单击虚拟机菜单->电源- >进入bios模式
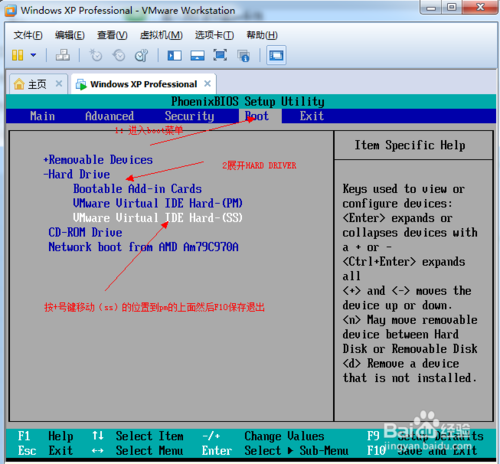
vm虚拟机用u盘装系统方法教程图15

vm虚拟机用u盘装系统方法教程图16
在PE系统中安装操作系统,至此如何用u盘重装系统结束。
关于vm虚拟机用u盘装系统方法教程就给大家介绍到这里了,总而言之这个方法是非常适合大家使用的。但是有一点小编要提醒大家,不要以为方法简单就可以掉以轻心,一切失误都是源自于轻视对手,这可是小编的人生经验哦。
 有用
26
有用
26


 小白系统
小白系统


 1000
1000 1000
1000 1000
1000 1000
1000 1000
1000 1000
1000 1000
1000 1000
1000 1000
1000 1000
1000猜您喜欢
- 一键重装的系统教程2016/11/04
- 图文详解电脑时间校准方法..2018/12/05
- 全自动一键重装系统如何操作..2023/02/21
- 360重装系统教程2022/11/27
- 谷歌操作系统介绍2022/09/30
- 给电脑重装系统的方法是什么..2022/10/31
相关推荐
- win7 64位旗舰版安装教程2017/01/25
- 电脑蓝屏死机怎么办2019/11/26
- 电脑一键安装工具有哪些2022/12/30
- 注册表编辑器怎么打开,小编教你注册表..2018/05/30
- 小编告诉你用什么一键重装电脑系统软..2016/11/06
- 想知道怎么直接重装系统2023/02/03

















