win7旗舰版u盘安装教程
- 分类:教程 回答于: 2016年11月07日 00:00:00
win7旗舰版u盘安装教程是什么,网友们的想u盘安装win7系统了,电脑xp系统太陈旧了,现在想要u盘安装win7系统,其实u盘安装系统是非常简单的,win7系统u盘启动盘制作使用简单,使用电脑主板能够支持usb启动即可使用。那么就让小编告诉你们win7旗舰版u盘安装教程。
win7系统下载安装前准备材料
1、软碟通UltraISO
2、Windows 7 ISO镜像文件
3、4G以上的U盘一个

软碟通UltraISO制作windows7安装U盘
1、准备好上面工具后,打开软碟通UltraISO,选择“文件”→“打开”,弹出打开ISO对话框,然后选择Windows 7的ISO镜像文件。最新win7系统下载:http://xt.xpxitong.net/windows7/(个人使用推荐)

2、选择“启动”→“写入硬盘镜像”。

3、写入前保证U盘上面的文件已经备份,不然在写入之前系统会自动格式化U盘。
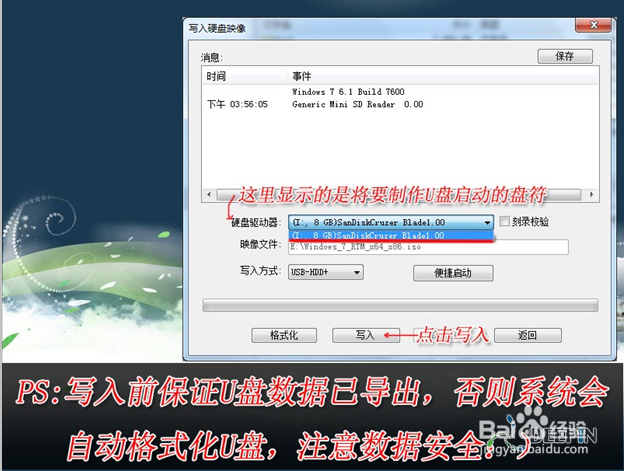
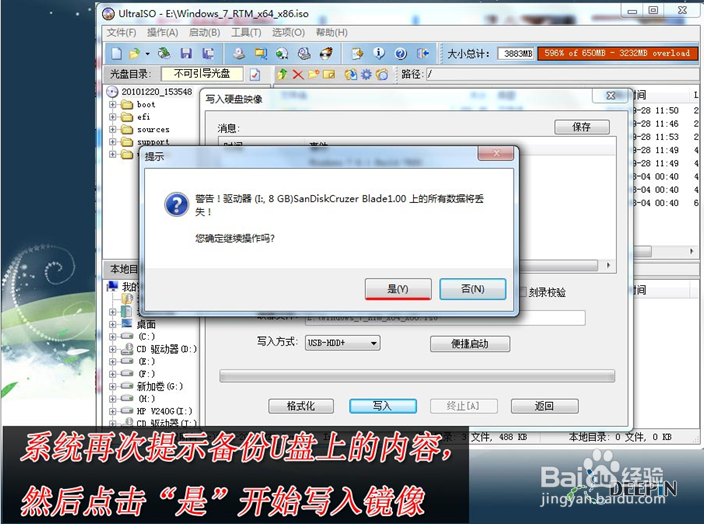
4、系统格式化U盘后,就开始刻录Win7镜像到U盘。
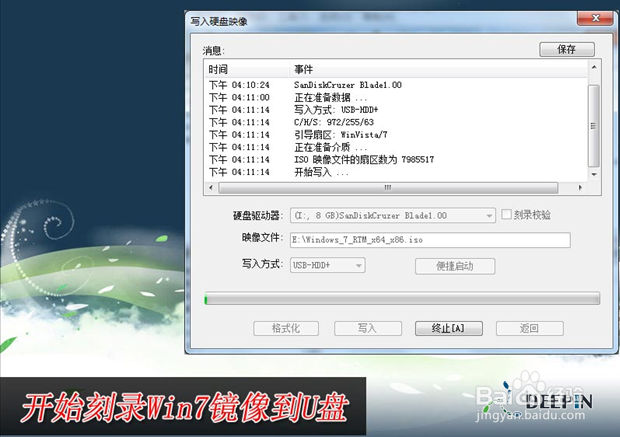
等到下面的进程条完成后,一个Winows 7的安装U盘就制作完成了,其他系统Window 8、Windows XP、VISTA都可以这样制作。
用U盘安装Windows 7
Winows7的安装U盘就制作完成后,就可以使用这个U盘来安装系统了,重启电脑,进入BIOS(台式机一般按住“DEL”键,笔记本按住“F2”键,可能主板不一样,进BIOS的方式亦不一样,不知道的可以上网查查)设置U盘为第一启动。系统就会自动安装系统,中间可能会重启几次。中间省略几张截图,用户可以根据自己的情况来选择。
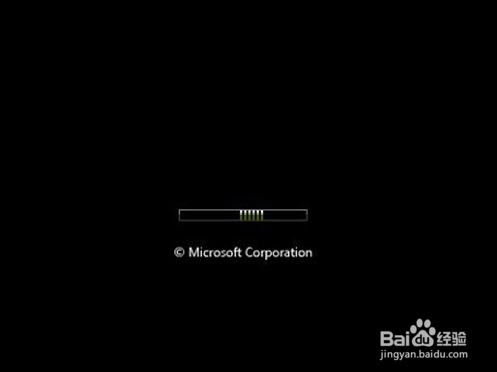


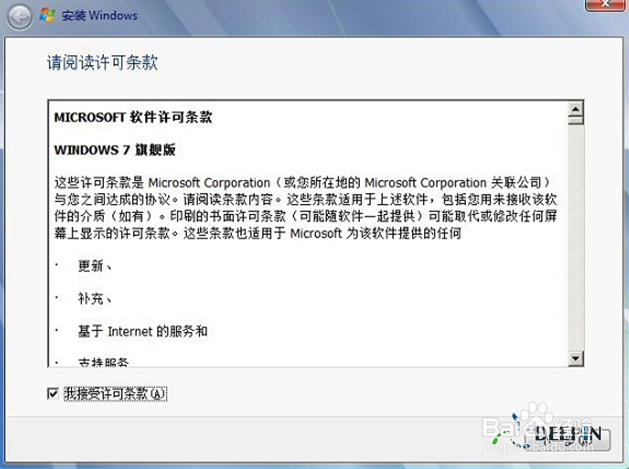
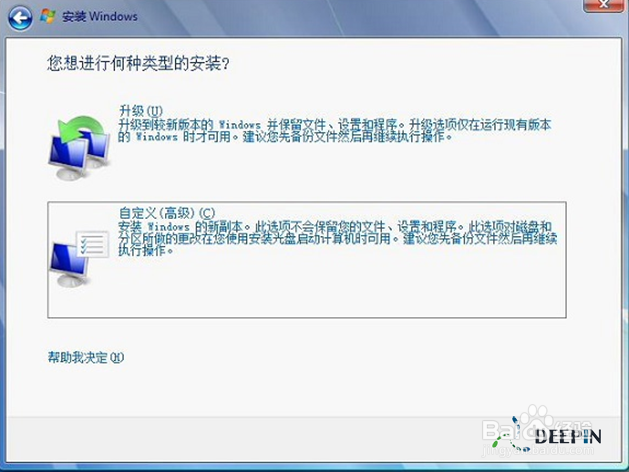

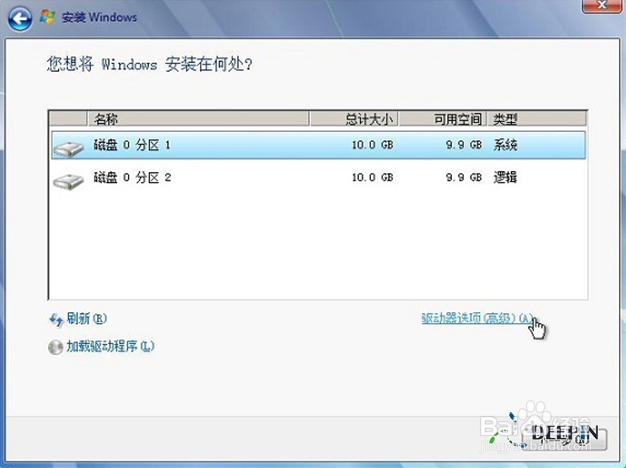




综上所述,这就是win7旗舰版u盘安装教程了,我相信你们已经学会了u盘安装win7系统了,u盘安装系统比光盘安装系统简单多了,u盘更便于存放,有利于数据的保护。安全性高,u盘内的系统与电脑本地系统是完全独立的,不会相互影响。
 有用
26
有用
26


 小白系统
小白系统


 1000
1000 1000
1000 1000
1000 1000
1000 1000
1000 1000
1000 1000
1000 1000
1000 1000
1000 1000
1000猜您喜欢
- 台式电脑重装系统的步骤2022/12/15
- 怎样恢复sd卡数据的使用方法..2023/05/08
- 锤子便签如何恢复删除数据..2023/05/04
- 简述电脑重装系统会不会不好..2023/04/19
- 小白一键重装系统步骤2022/08/10
- 苹果win10系统f1到f12用不了怎么回事..2022/01/22
相关推荐
- 蓝屏代码0x000000f4如何解決2022/10/01
- 电脑任务栏总出现游戏图标怎么解决..2021/10/08
- 电脑一键安装工具有哪些2022/12/30
- 电脑开机慢怎么解决2022/05/20
- 一键重装64位系统图文教程2016/10/28
- 详解如何重装电脑系统xp2022/12/21

















