怎么用u盘一键装系统图文教程
- 分类:教程 回答于: 2016年11月01日 00:00:00
小编觉得今天一定要教大家怎么用u盘一键装系统,因为很多人都不知道怎么用u盘重装系统,这会让系统界绝后的!小编绝对不能容忍这种事情发生,所以决定教大家怎么用u盘重装系统,下面就一起来看看这篇怎么用u盘一键装系统图文教程吧。
工具/原料:
U盘一个,至少1G大小
系统下载ghost系统
需要安装系统的电脑
方法/步骤:
下载一键U盘装系统软件。(注意:电脑内存不能小于512MB;U盘的容量不能小于256MB;)
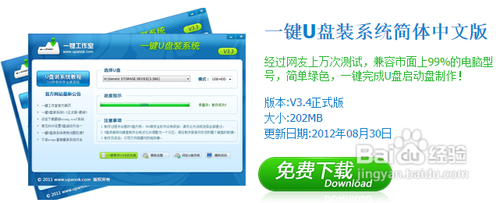
怎么用u盘一键装系统图文教程图1
下载GHOST系统到你的电脑中。特别提醒:下载完系统后把系统放在D盘或者E盘的根目录下,后缀是.gho的文件是ghost系统文件。
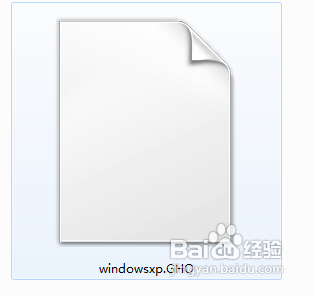
怎么用u盘一键装系统图文教程图2
安装一键U盘装系统软件制作启动盘(注意:是把软件安装在你的电脑中任意一个盘中,不是安装在U盘中)。
安装完成后,双击打开一键软件,画面如下图,插入移动存储设备,点击“一键制作usb启动盘”按钮后便开始为你制作启动盘
片刻之后会提示制作成功。会提示:恭喜你,U盘启动盘制作成功,请弹出后重新插入即可!
你也可以点击软件界面上的“模拟启动”按钮进行测试是否成功。点击后会出现如下两张图,说明制作成功

怎么用u盘一键装系统图文教程图3
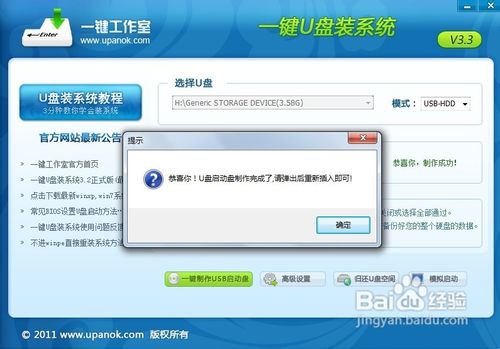
怎么用u盘一键装系统图文教程图4
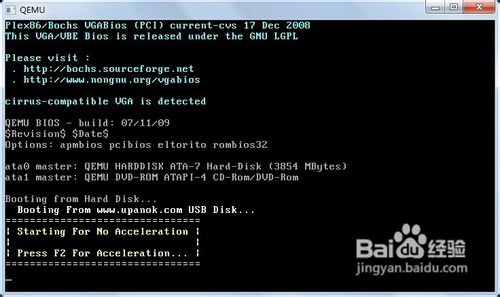
怎么用u盘一键装系统图文教程图5

怎么用u盘一键装系统图文教程图6
检查电脑上是否有系统文件。
如果你没有系统,如果你已经下载完成或者自己有系统,继续下一步即可。
特别提醒:请把系统放在D盘或者E盘的根目录下;如果你需要为其他电脑装系统可以把系统文件复制到U盘中即可。
重启,设置USB为第一启动盘(提示:请先插入U盘后,开机设置启动项)
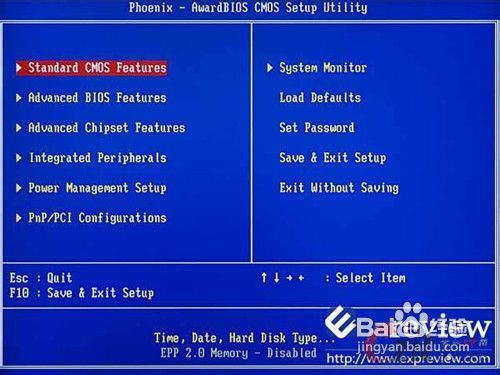
怎么用u盘一键装系统图文教程图7
进入U盘系统启动菜单界面
PE恢复系统:如下图所示:运行winpe
PE启动中,启动过程中会出现下面的界面,由于电脑的型号有所不同,可能会需要1-3分钟等待,请勿着急
如果你的笔记本电脑在启动PE时出现蓝屏,请查看硬盘为什么工作模式,如果为AHCI模式,可以调成IDE模式即可。调换后可再一次尝试进入PE。

怎么用u盘一键装系统图文教程图8

怎么用u盘一键装系统图文教程图9
进入WindowsPE中开始恢复系统
如果你是新电脑或新硬盘,需要分区后才能装系统,如果不是可以打开ONEKEY(一键还原)进行恢复系统
选择你要恢复的系统文件,选择完后点击确定
确定是否恢复系统,选择是

怎么用u盘一键装系统图文教程图10

怎么用u盘一键装系统图文教程图11
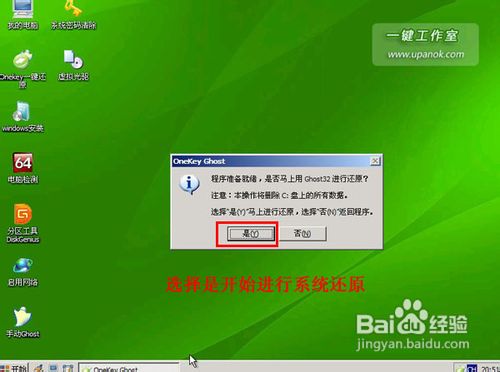
怎么用u盘一键装系统图文教程图12
系统恢复中...
等恢复完成后重启计算机,将进入系统自动重装过程,只需等待即可。
至此,用一键u盘安装操作系统完毕!你可以忘掉没有光驱无法安装操作系统的烦恼了。值得一提的是,由于整个过程都是在硬盘里读取数据,所以在安装速度上比用光盘安装快很多。
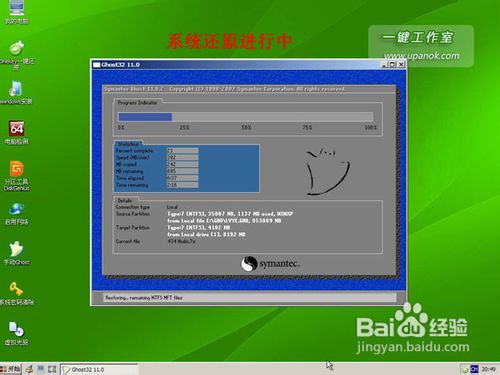
怎么用u盘一键装系统图文教程图13
以上就是怎么用u盘一键装系统图文教程了,不知道大家是否都已经学会了这个方法呢?总而言之大家有了这篇教程之后就再也不用问怎么用u盘重装系统了,是不是特别方便咧?小编也是这样认为的,如果大家想要一键重装系统,不妨去试试小白一键重装大师。
 有用
26
有用
26


 小白系统
小白系统


 1000
1000 1000
1000 1000
1000 1000
1000 1000
1000 1000
1000 1000
1000 1000
1000 1000
1000 1000
1000猜您喜欢
- 笔记本电脑无法开机怎么重装系统图文..2023/04/08
- 电脑蓝屏怎么解决c000021a蓝屏解决方..2022/07/22
- 远程重装系统怎么操作2022/11/12
- 系统重装后如何用恢复软件恢复数据..2016/06/15
- win7 32位系统安装图解教程2016/12/19
- 小白系统如何进行重装2022/12/07
相关推荐
- 小白一键重装官网是多少2022/09/28
- 双系统启动引导设置的步骤教程..2022/04/12
- 重装系统下载安装图文教程..2021/09/03
- 蓝屏代码0x0000007e怎么办2022/10/01
- 如何恢复删除文件方法2019/08/24
- 电脑蓝屏重启怎么办2022/08/03

















