怎么设置vmware虚拟机U盘启动
- 分类:教程 回答于: 2016年11月05日 00:00:00
想知道怎么设置vmware虚拟机U盘启动吗?因为想要使用u盘重装系统的话,我们就必须要让虚拟机从u盘启动,不过不知道怎么设置vmware虚拟机U盘启动怎么办?不知道设置vmware虚拟机U盘启动没关系,重要的是学习。下面小编就把设置vmware虚拟机U盘启动整个过程给大家演示一下。还有另外一个u盘怎么在虚拟机上运行的教程,大家有兴趣可以看看。
具体操作步骤:
1.将U盘启动盘插入电脑USB接口上。
2.打开VMware虚拟机,找到要重装win7系统的虚拟机选项卡。
3.选择“编辑虚拟机设置”,如图1所示:

怎么设置vmware虚拟机U盘启动图1
4.在出现的虚拟机设置界面,选择“添加”,如图2所示:
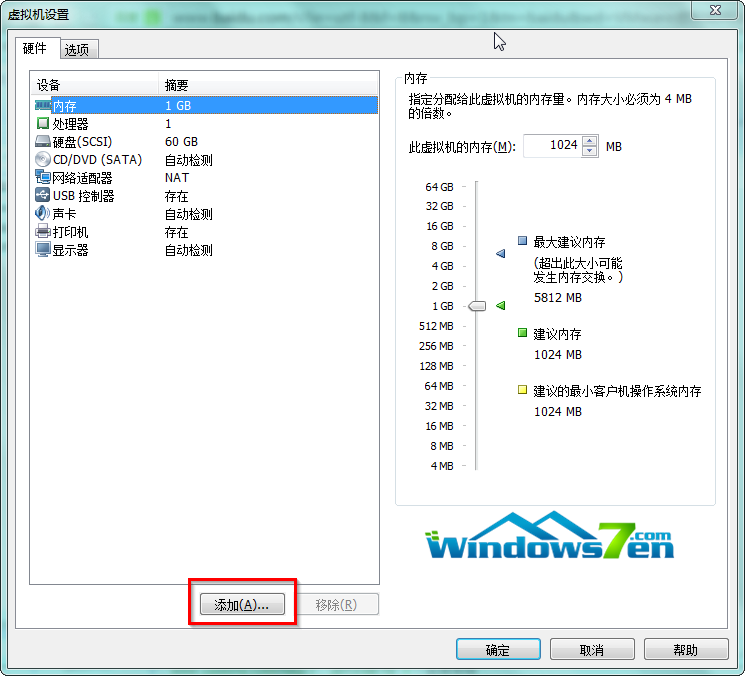
怎么设置vmware虚拟机U盘启动图2
5.在出现的添加硬件向导界面,选择“硬盘”,点击“下一步”,如图3所示:
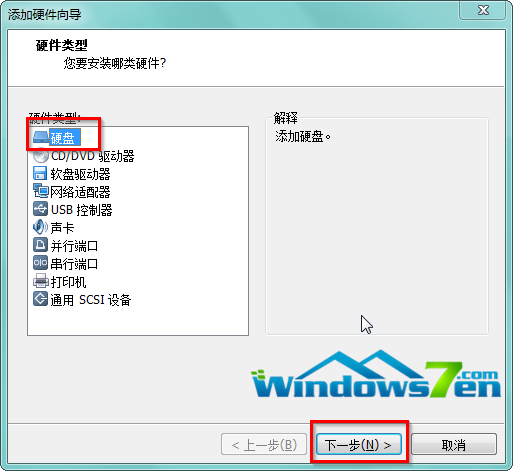
怎么设置vmware虚拟机U盘启动图3
6.在选择磁盘类型界面,选择“推荐的SCSI(S)”,点击“下一步”,如图4所示:
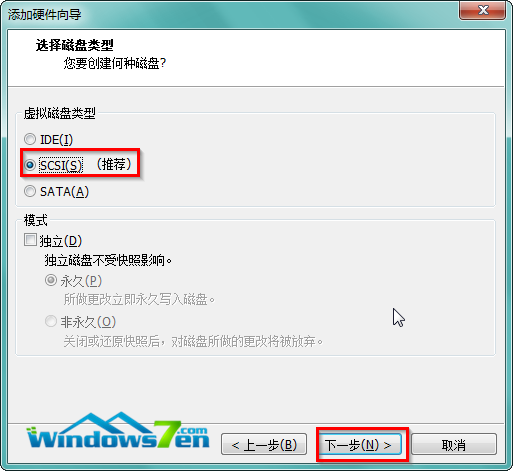
怎么设置vmware虚拟机U盘启动图4
7.在选择磁盘界面,选择“使用物理磁盘(适用于高级用户)(P)”,点击“下一步”,如图5所示:
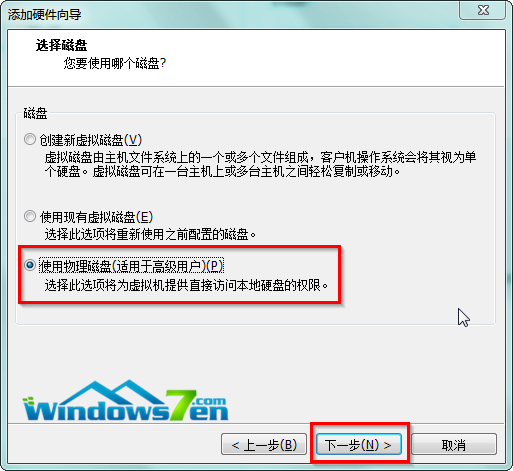
怎么设置vmware虚拟机U盘启动图5
8.在选择物理磁盘界面,在设备的下拉框中选择最下面的,然后默认选择“使用整个磁盘(E)”,点击“下一步”,如图6所示:
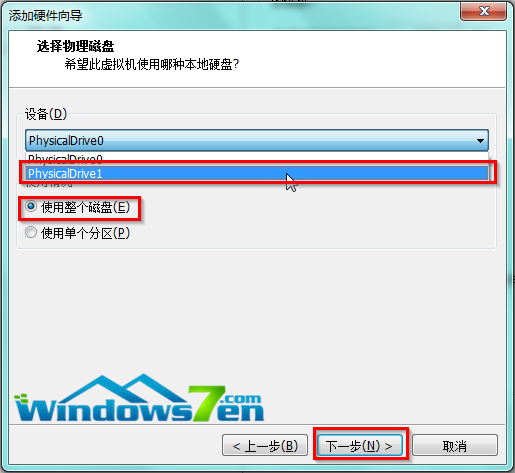
怎么设置vmware虚拟机U盘启动图6
9.在指定磁盘文件,默认即可,再点击“完成”,如图7所示:

怎么设置vmware虚拟机U盘启动图7
10.回到图2所示界面,点击“确定”。
11.开启此虚拟机,在如图8所示界面时,迅速按下F2,进入虚拟机BIOS。
(PS:该界面停留时间非常短,若觉得来不及操作,可以尝试设置延长VMware虚拟机的启动选项时间)
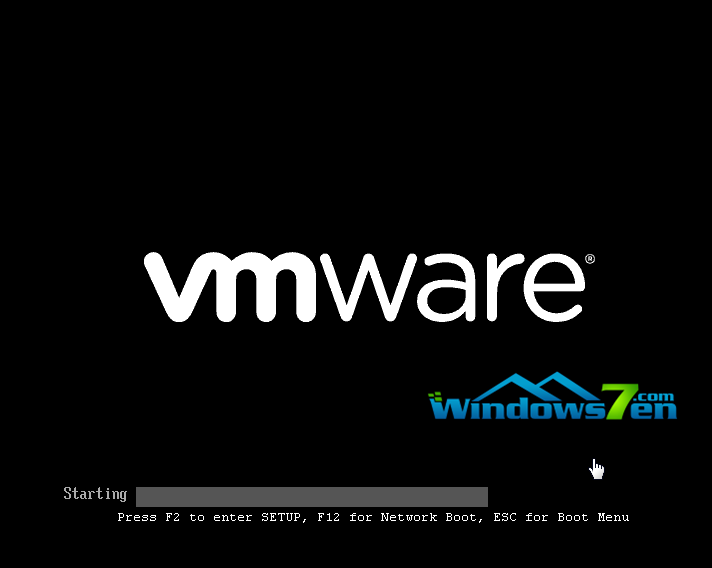
怎么设置vmware虚拟机U盘启动图8
12.进入BIOS设置界面,用键盘上的←→选择“Boot”,↑↓选择“Hard Drive”,并按下enter键,将刚刚步骤8中设置的VMware Virtual SCSI Hard Drive(0:1)用键盘上的“+”键移动至最上端,如图9所示:
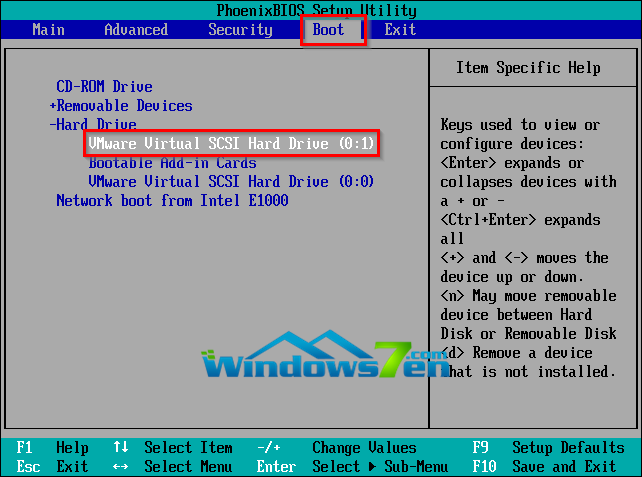
怎么设置vmware虚拟机U盘启动图9
13.按下F10保存当前选项,并选择“Yes”,按下Enter键。如图10所示:
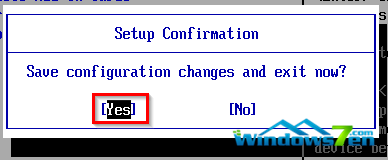
怎么设置vmware虚拟机U盘启动图10
14.接着电脑会重新启动,就会进入如图11所示界面:

怎么设置vmware虚拟机U盘启动图11
综上所述的全部内容就是相关怎么设置vmware虚拟机U盘启动过程了,相信通过小编上述的精彩演示,你们都对设置vmware虚拟机U盘启动有了初步的了解了,那么大家就赶紧把记忆里的设置vmware虚拟机U盘启动过程,用实际的行动去操作一遍,加深自己的印象,相信就一定不会忘了的!接下来的系统安装教程就会变得非常简单了。
 有用
26
有用
26


 小白系统
小白系统


 1000
1000 1000
1000 1000
1000 1000
1000 1000
1000 1000
1000 1000
1000 1000
1000 1000
1000 1000
1000猜您喜欢
- 怎么用光盘重装系统xp2022/06/19
- 如何自己重装电脑系统?2022/07/16
- 简述电脑系统坏了如何重装..2023/03/02
- 小编详解一键重装win7系统2018/12/27
- 戴尔笔记本电脑运行慢如何解决..2023/04/21
- 怎么处理Win11中文输入法安装失败..2021/08/05
相关推荐
- 如何将电脑系统还原出厂设置..2022/06/20
- 华为应用市场怎么样才可以取消禁止安..2022/09/02
- wifi接上了显示上不了网怎么回事..2022/01/27
- 3050和2060性能差多少_3050和2060显卡..2022/02/21
- 一键重装支持GPT分区吗?2016/11/05
- 小白装机出现问题安装失败怎么办..2022/08/04

















