简单U盘一键重装w7系统方法教程
- 分类:教程 回答于: 2016年11月02日 00:00:00
好多朋友都问小编简单U盘一键重装w7系统的方法是什么,其实要说简单的方法,小编这里肯定是有的,下面小编就给大家带来史上最简单U盘一键重装w7系统方法教程,有需要的朋友可以跟小编一起来看看哦。
装机前的准备:
u盘一个(用u启动制作好的启动盘,建议大小在4G左右)
win7 64位系统镜像文件
将下载好的系统镜像文件解压出来,再将后缀为GHO的文件拷贝到u盘的GHO文件夹中。如下图所示:(注意:不要将系统镜像直接解压到u盘中,应该将镜像文件解压到电脑的磁盘后进行拷贝工作)
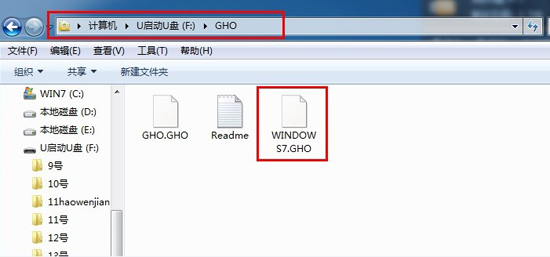
简单U盘一键重装w7系统方法教程图1
将用u启动u盘制作工具制作好的u盘插入到电脑的usb插口处,开启电脑按下相应的快捷键进入u启动的主菜单界面,选择“【01】运行u启动Win2003PE增强版(装机推荐)”后按回车键确认即可!如下图所示:

简单U盘一键重装w7系统方法教程图2
进入winPE系统后,双击运行桌面上的“u启动PE一键装机”工具;如下图所示:(u启动PE一键装机一般都会自动运行)
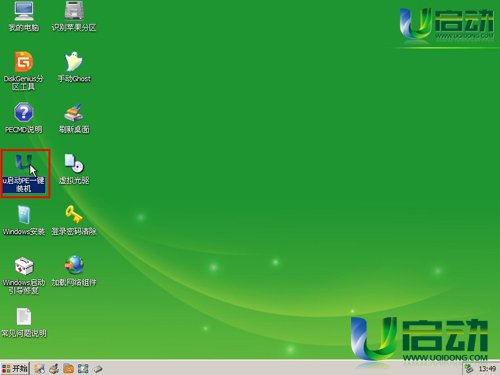
简单U盘一键重装w7系统方法教程图3
运行“u启动PE一键装机”工具后,在跳出的窗口中选择事先已经放在u盘GHO文件夹中的GHO文件,选择完毕后点击“确定(Y)”按钮即可;如下图所示:

简单U盘一键重装w7系统方法教程图4
在接下来的“QUDGhost”的提示窗口下点击“是(Y)”按钮即可;如下图所示:
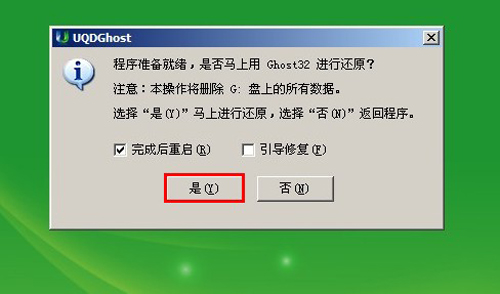
简单U盘一键重装w7系统方法教程图5
到此,u盘安装win7 64位系统的操作步骤也就差不多完成了,下面只需要等待GHO文件的解压,等待窗口下进度条完成后,电脑自动重启安装即可;如下图所示:
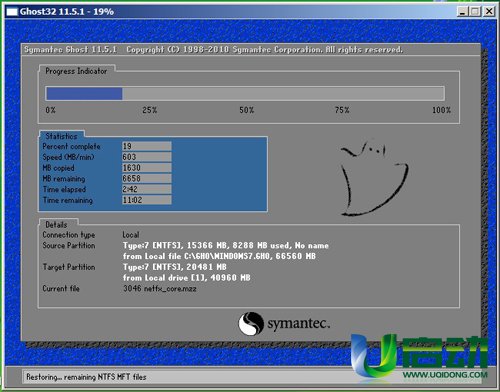
简单U盘一键重装w7系统方法教程图6
等待系统安装完毕后,重启电脑,右键点击“计算机”,在右边的选项中点击“属性”即可看到电脑的系统类型;如下图所示:
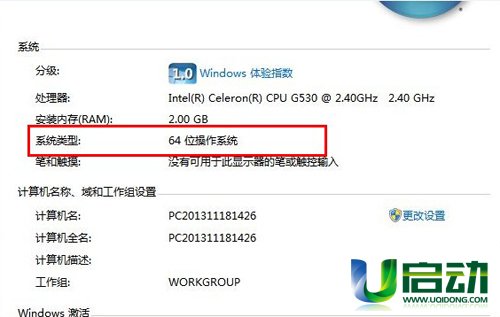
简单U盘一键重装w7系统方法教程图7
以上就是简单U盘一键重装w7系统方法教程了,大家是否都已经掌握了这个重装系统pe方法呢?但是小编还是建议大家在重装系统之前先备份一下原本系统里的重要文件或者数据,这样子就不用重装系统之后再火急火燎去寻找方法了。
 有用
26
有用
26


 小白系统
小白系统


 1000
1000 1000
1000 1000
1000 1000
1000 1000
1000 1000
1000 1000
1000 1000
1000 1000
1000 1000
1000猜您喜欢
- 小白一键重装系统u盘启动软件怎么用..2021/06/21
- 键盘键位图功能说明2023/05/14
- 更改桌面图标2015/06/05
- 口袋装机一键装机软件的使用教程..2022/01/15
- 金山一键重装软件教程2016/09/19
- 电脑系统如何重装?2022/08/24
相关推荐
- ghost windows7系统任务栏变透明图文..2017/05/07
- win怎么重装系统2023/01/03
- 介绍零基础也能掌握的电脑装机教程..2021/05/04
- 电脑开不了机重装系统教程..2022/08/08
- office产品密钥在哪里能找到..2023/05/13
- 电视机重装系统的步骤2022/09/05

















