电脑一键重装系统xp教程
- 分类:教程 回答于: 2016年11月02日 00:00:00
小编认为现在一键重装系统xp教程是每个人都必学的东西,因为只要学会了一键重装系统xp,咱们就能够轻松解决电脑所遇到的问题啦。那么到底如何一键重装系统xp呢?下面小编就给大家带来电脑一键重装系统xp教程,希望大家喜欢。
第一、我们打开小马系统对电脑进行系统检测。
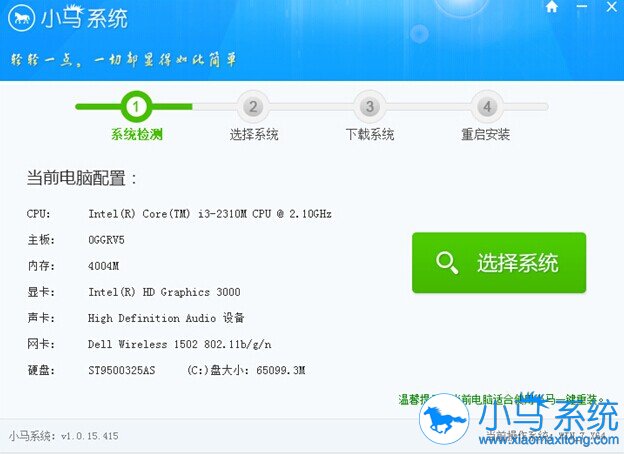
电脑一键重装系统xp教程图1
第二、选择符合你电脑的系统,切忌要了解自己的电脑是什么系统,不能够随便勾选,这样就会影响你之后的系统重装。

电脑一键重装系统xp教程图2
第三、选择你所钟爱的系统重装品牌,小马有6种大品牌的重装系统给大家选择,例如win10系统下载。选择之后,点击确定,进行下一步。

电脑一键重装系统xp教程图3
第四、选择好你所钟爱的重装系统之后,进行下载。
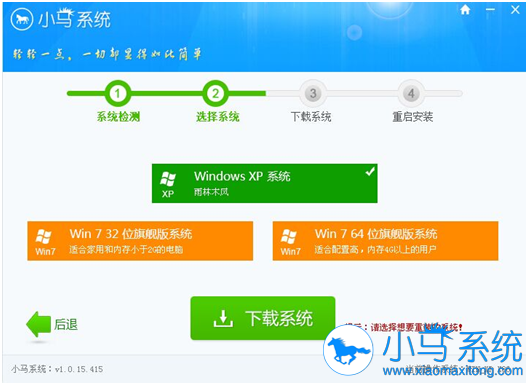
电脑一键重装系统xp教程图4
以下就是下载系统的画面,进度条到百分百就是已经下载好系统,系统自动给我们电脑进行重装了。

电脑一键重装系统xp教程图5

电脑一键重装系统xp教程图6
系统下载成功后,小马重装系统将自动为我们进行重启电脑进行重装过程了。

电脑一键重装系统xp教程图7
以下就是雨木林风的电脑系统重装画面,等待进度条到达百分百。

电脑一键重装系统xp教程图8
进度条到达百分百之后,系统进行初始化,也就是将电脑中所有数据都归为默认状态。
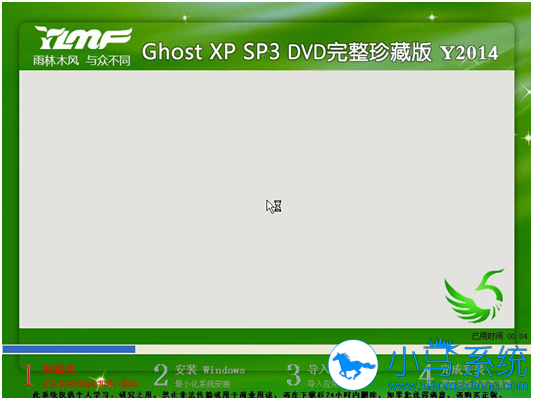
电脑一键重装系统xp教程图9
Windows正在重装中,也将你之前损坏的系统或者想要重装的系统全部格式化,恢复成原始状态。

电脑一键重装系统xp教程图10
等待安装完成,即可恢复到初始化的系统,也还你一个安静、洁净的系统。

电脑一键重装系统xp教程图11

电脑一键重装系统xp教程图12

电脑一键重装系统xp教程图13
至此电脑一键重装系统xp教程就结束了,大家是否都已经通过上面的方法完全学会了一键重装xp系统呢?当然小编认为这个方法并不是最好的,大家如果真的想要一键重装xp系统的话,不妨去看看小白一键重装工具,只有这款软件才能够轻松解决系统问题!
 有用
26
有用
26


 小白系统
小白系统


 1000
1000 1000
1000 1000
1000 1000
1000 1000
1000 1000
1000 1000
1000 1000
1000 1000
1000 1000
1000猜您喜欢
- 电脑重装失败无法开机如何解决..2023/04/23
- u盘系统安装方法2016/10/02
- 笔记本重装win7系统教程2016/09/26
- 系统win8重装大师操作步骤2016/12/08
- hp重装系统后蓝屏怎么办2023/01/03
- 系统win7重装方法2021/01/25
相关推荐
- thinkpad重装系统win7教程2017/01/22
- 重装系统xp后没声音怎么解决?..2015/10/19
- 电脑开不了机怎么办键盘灯不亮了..2021/11/08
- 电脑重装系统开不了机如何解决..2023/04/10
- 查杀u盘病毒方法2016/11/03
- 一键重装纯净版系统图文教程..2016/11/13

















