电脑用u盘装系统图解
- 分类:教程 回答于: 2016年11月03日 00:00:00
今天小编要给大家带来的就是电脑用u盘装系统图解了,因为最近有很多朋友都特别关心这个问题,那么到底这个方法是什么呢?就有很多朋友不知道了,为了帮助大家,小编才决定给大家带来电脑用u盘装系统图解的。
1. 将u盘做成一个启动盘,从网上下载一个老毛桃工具,直接运行文件,出现如下的界面。
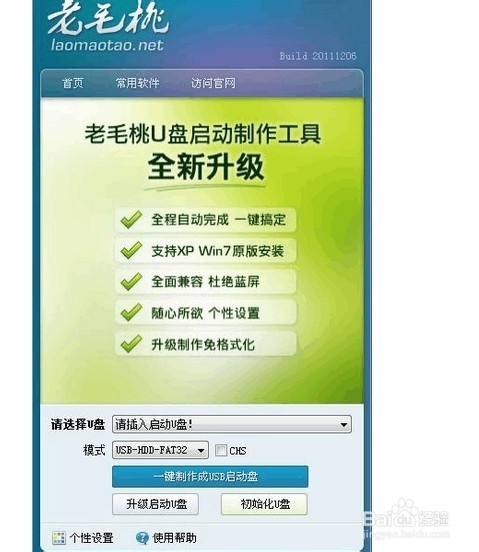
电脑用u盘装系统图解图1
插入u 盘,记得先将u盘里的重要文件备份一下。因为下一步要把u盘格式化,点“初始化u盘”(等待一会儿,系统会提示初始化成功),这一步主要是把u盘的全部空间还原出来,为下一步拿出大约200Mkb多的空间来做启动盘。
一般早期的电脑需要选择模式“USB-HDD-FAT16”或“USB-ZIP-FAT16”,数字16代表cpu支持16位的操作系统,不过现在的电脑大部分都是32位的,所以不要选那两种,另外,本人装的系统不多,一般都选择“USB-HDD-FAT32”这个模式,有些电脑是只适合“USB-ZIP-FAT32”,(做这个启动盘都是很方便的,只要等下修改BIOS从U盘启动后检测一下就能知道你的电脑适合哪种模式)还有后面的单选框“CHS”可不勾选。
点“一键制作成usb启动盘”
从网上下载一个XP系统,(想装win7的就下载win7系统,不过重装系统win7为了稳定性好一些,最好再下载一个Utral ISO 光盘刻录软件,把win7镜像刻录到u盘中。道理其实都一样。)
解压下载下来的系统,或者只解压其中的 .GHO 文件。
记住不能放在C盘,而且要记得你放在了那个文件夹下,最好那个文件夹以英文命名。这是因为在进PE系统后,“手动ghost”操作容易找到系统的 .GHO 文件。中文名在PE系统下会乱码。
或者,其实你可以看到,在u盘做好启动盘后,有个GHO文件夹,里面有个文档说明,就是让你把 .GHO 文件放在该文件夹下。
重启电脑前,插上u盘,在重启过程中按住F12,进入以下界面

电脑用u盘装系统图解图2
按方向键:下键,再按 Enter 进入如下界面
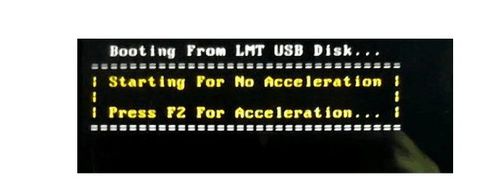
电脑用u盘装系统图解图3
最终进到如下界面

电脑用u盘装系统图解图4
选择 【01】选项,再等数分钟,就进入PE系统
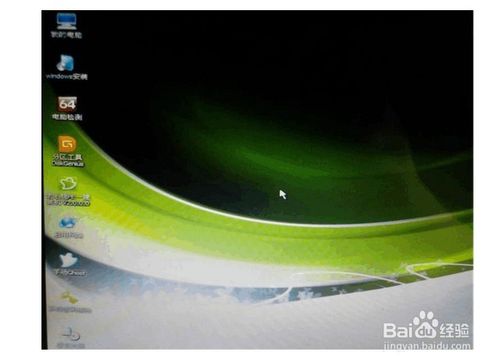
电脑用u盘装系统图解图5
如果你把 .GHO 镜像文件放在u盘的GHO 文件夹目录下。那么进入PE系统会这样:
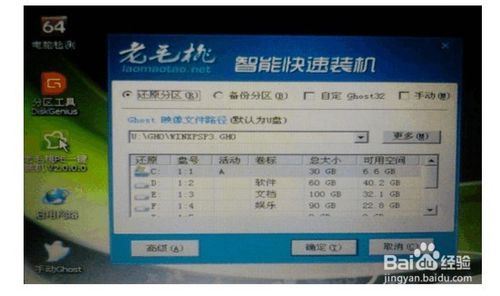
电脑用u盘装系统图解图6
如果没弹出蓝色界面框,可直接点鼠标所在的那个图标。 接下来你可以选择c盘,点确定,直接一键操作装系统。(如下图)
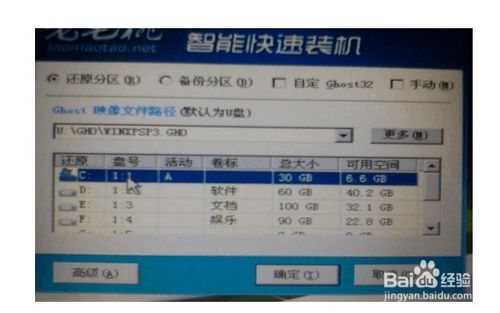
电脑用u盘装系统图解图7
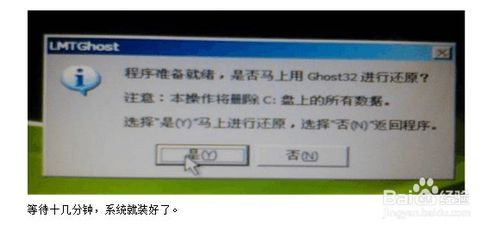
电脑用u盘装系统图解图8
上述就是电脑用u盘装系统图解了,大家是否都已经掌握了这个方法呢?说实话小编早就觉得这个方法很不错了,之所以到现在才分享给大家,正是因为大家一直没有问小编相关w7系统下载纯净版u盘的问题,所以小编是巧妇难为无米之炊啊。
 有用
26
有用
26


 小白系统
小白系统


 1000
1000 1000
1000 1000
1000 1000
1000 1000
1000 1000
1000 1000
1000 1000
1000 1000
1000 1000
1000猜您喜欢
- Windows一键重装系统如何操作..2023/03/29
- centos重装系统保留数据2022/10/10
- mac快捷键截图的方法介绍2022/05/25
- 360系统重装大师教程2022/07/11
- 360系统重装大师会删除所有文件吗..2022/05/21
- 戴尔笔记本电脑重装系统教程..2022/07/15
相关推荐
- 电脑总是蓝屏怎么办?2022/08/02
- win7 32系统重装教程2016/11/12
- 最简单的联想笔记本重装系统方法..2019/07/13
- windows系统账户名怎么看2021/12/06
- 重装系统的步骤2022/11/27
- 电脑系统哪个好用稳定2022/03/02

















