win8原版镜像安装教程
- 分类:教程 回答于: 2016年11月03日 00:00:00
win8原版系统是非常好用的系统,网友们都想要安装使用。那么今天小编就把win8原版镜像安装教程分享给大家,教大家使用镜像安装win8系统。相信有win8系统的原版镜像安装教程的指引下,网友们都能学会安装win8原版镜像方法,都能顺利安装windows8系统。
插上制作好的老毛桃U盘启动工具,开机,一直按住esc键,进入startup Menu菜单,选择F9 Boot Device Option回车(不同型号的电脑FX不一样,你只需要选择含有Boot Device Option的即可)。
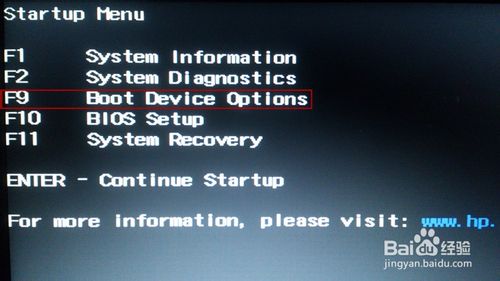
win8原版镜像安装教程图1
选择最后250w这项,然后按回车键

win8原版镜像安装教程图2
选择【01】运行老毛桃win03PE2013增强版,回车。

win8原版镜像安装教程图3
进入到PE系统,将下载好的微软官网win8系统解压,并且将文件名为“bootmgr”的文件重新命名为win8mgr(这个必须重命名,不然无法完成安装),然后关机。

win8原版镜像安装教程图4
安装win8.1
开机,一直按住esc键,进入startup Menu菜单。选择F9 Boot Device Option,回车。
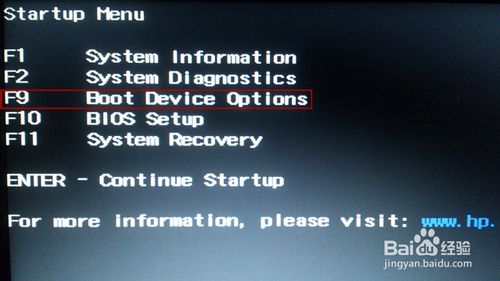
win8原版镜像安装教程图5
选择最后250w这项,回车(注:因为我的u盘是xx公司的,所以此处是这个,你的u盘估计与我的不同,你选择含有你u盘的选项)。

win8原版镜像安装教程图6
选择【11】安装原版win7/win8(非ghost版),回车。
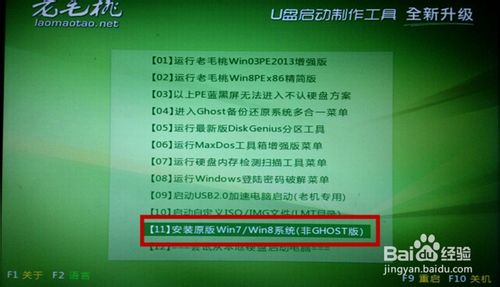
win8原版镜像安装教程图7
选择【06】直接安装win8系统(需要提前解压ISO到U盘),回车。

win8原版镜像安装教程图8
进入了大家十分熟悉的界面,点击“下一步”
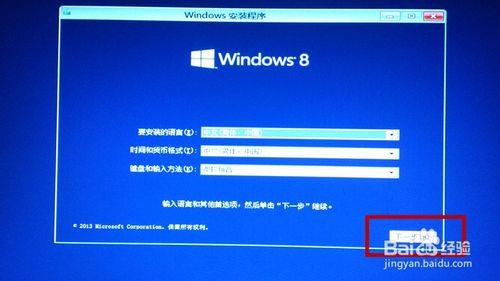
win8原版镜像安装教程图9
现在再点击“现在安装”。

win8原版镜像安装教程图10
输入产品秘钥,点击“下一步”。
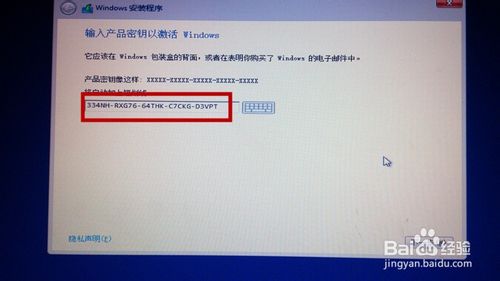
win8原版镜像安装教程图11

win8原版镜像安装教程图12
在条款栏选择“我接受许可条款”,点击“下一步”。
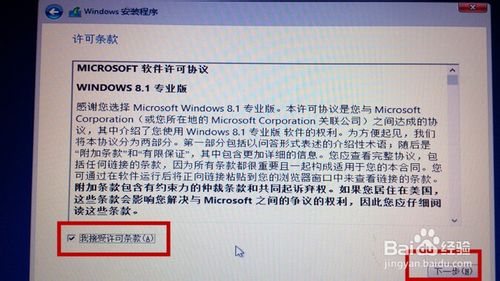
win8原版镜像安装教程图13
选择“自定义:仅安装windows(高级)(c)),回车。

win8原版镜像安装教程图14
选择你想安装系统的位置,比如c盘,比如D盘等任意你中意的位置,点击“下一步”。
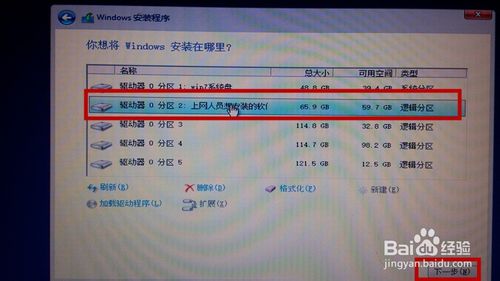
win8原版镜像安装教程图15
点击“确认”,再点击“下一步”。

win8原版镜像安装教程图16
12这时候系统自动开始安装,一切显得自动化,安装后电脑自动重启。现在你已经安装好了win8.1系统。网友们也可以使用系统在线重装方法来安装系统。

win8原版镜像安装教程图17
以上的全部内容就是小编为网友们带来的win8原版镜像安装教程了,这么简单好用的win8系统的原版镜像安装方法网友们都特别喜欢吧。没办法,小编给网友们提供的教程就是这么简单,这么实用,想让网友不要爱上小编都难。喜欢小编的教程可以收藏起来喔!
 有用
26
有用
26


 小白系统
小白系统


 1000
1000 1000
1000 1000
1000 1000
1000 1000
1000 1000
1000 1000
1000 1000
1000 1000
1000 1000
1000猜您喜欢
- windows98系统下载方法2022/11/19
- 笔记本电脑品牌推荐有哪些..2022/11/03
- 戴尔如何重装电脑系统超详细教程..2022/05/31
- 新手小白系统mac怎么重装2022/11/12
- 一键重装win10 32位教程2017/07/28
- 电脑重装系统的软件哪个好用..2022/10/26
相关推荐
- 简述小白系统怎么备份2023/04/29
- 笔记本电脑显卡天梯图2022年4月新版..2022/05/06
- 正版win7破解方法2017/01/26
- ghost硬盘安装器 win 7介绍2016/11/27
- win764位硬盘安装教程2017/01/23
- linux系统安装教程图解2022/07/22

















