小编教你怎么设置u盘为启动盘
- 分类:教程 回答于: 2016年11月11日 00:00:00
好多朋友都不知道怎么设置u盘为启动盘,其实怎么设置u盘启动盘的方法小编非常清楚,也非常想要告诉大家。那么到底怎么设置u盘启动盘呢?大家既然这么想要知道,下面就让小编教你怎么设置u盘为启动盘吧!
1.下载安装好大白菜u盘启动盘制作工具,点击开启大白菜u盘启动盘制作工具。如下图所示
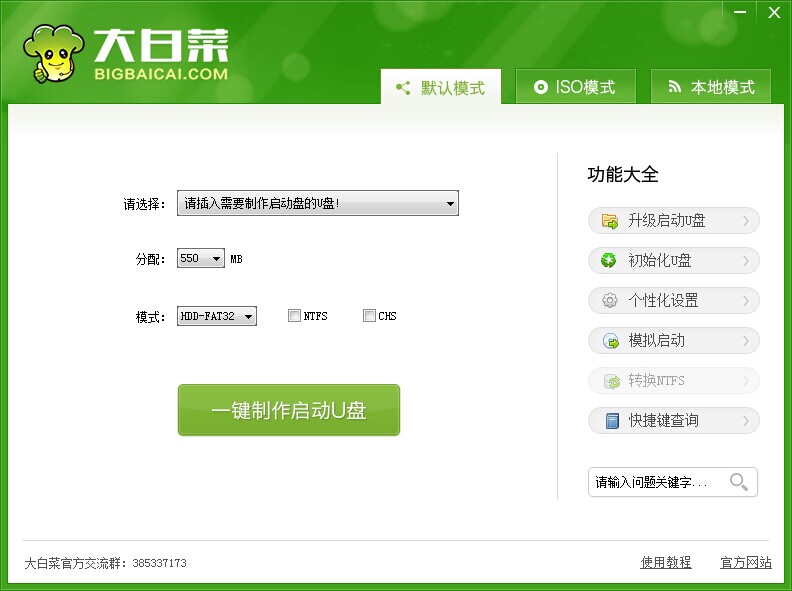
小编教你怎么设置u盘为启动盘图1
2.插入u盘等待大白菜u盘启动盘制作工具读取插入的u盘,然后点击“一键制作u盘启动盘”如下图所示
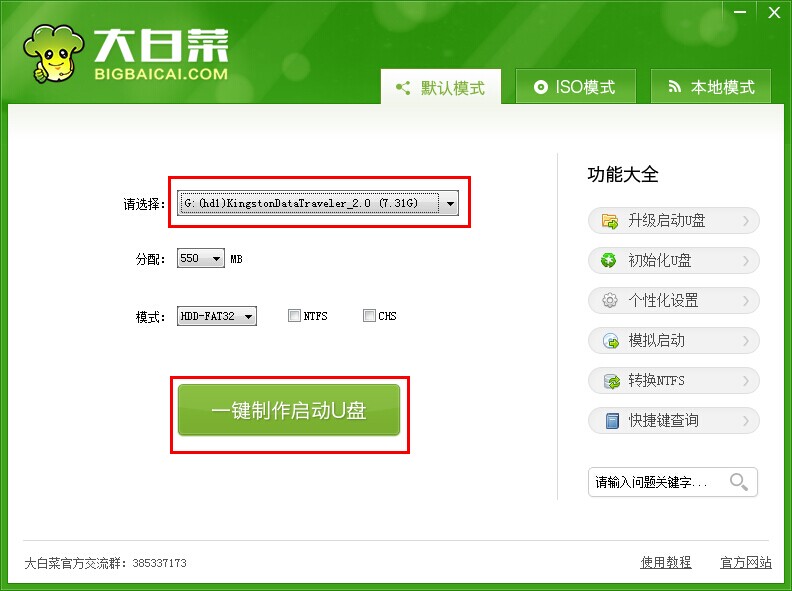
小编教你怎么设置u盘为启动盘图2
3.在工具弹窗警告:本操作将会删除u盘上的所有数据,且不可恢复中点击“确定”,进入下一步操作。如下图所示
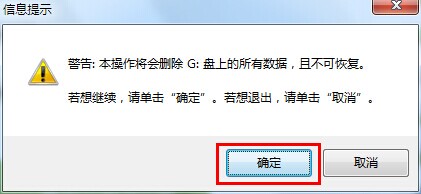
小编教你怎么设置u盘为启动盘图3
4.耐心等待大白菜u盘启动盘制作过程,制作过程避免中断制作或者是拔出u盘。如下图所示
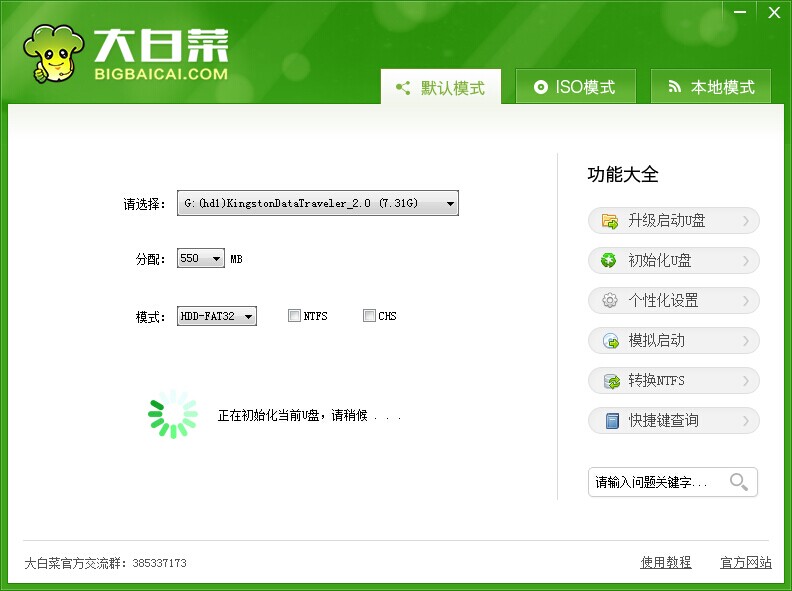
小编教你怎么设置u盘为启动盘图4
5.大白菜u盘启动盘制作完成,工具会弹出信息提示框,询问是否启用“电脑模拟器”测试u盘启动情况,点击“是(Y)”。如下图所示

小编教你怎么设置u盘为启动盘图5
6.在开启的“电脑模拟器”测试u盘启动界面中,按ctrl+alt键释放鼠标。测试成功之后,就可以用u盘来进行索尼笔记本重装系统了。

小编教你怎么设置u盘为启动盘图6
以上就是怎么设置u盘为启动盘的方法了,大家是否都已经学会了呢?其实怎么设置u盘启动盘的方法小编建议大家都看一下,以后想要重装系统就会简单很多哦,因为只有掌握了这个方法,随时随地都能够重装系统,超级方便的。小编推荐阅读:windows7纯净版安装步骤
 有用
26
有用
26


 小白系统
小白系统


 1000
1000 1000
1000 1000
1000 1000
1000 1000
1000 1000
1000 1000
1000 1000
1000 1000
1000 1000
1000猜您喜欢
- 电脑如何强制删除文件?2019/08/15
- 小白系统虚拟安装流程2023/03/19
- 闪兔系统重装大师使用教程..2016/08/03
- 新手必看的 Windows 彻底重装系统教程..2022/08/22
- 电脑重装系统的软件哪个好..2023/01/16
- xp一键重装系统哪个好2016/11/02
相关推荐
- 图文演示电脑一键重装系统步骤..2021/08/23
- win7各个软件声音设置2015/10/13
- CMOS是什么意思的介绍2022/01/17
- 电脑定时关机怎么设置2015/07/06
- 想知道系统重装是啥意思2023/04/06
- 更换主板不重装系统的具体操作..2022/11/13

















