win7 32硬盘安装教程
- 分类:教程 回答于: 2016年11月04日 00:00:00
win7 32位系统一直都是网友们非常喜欢使用的电脑操作系统,所以今天小编就要把网友们最喜欢的win7 32硬盘安装教程分享给大家,相信聪明机智的网友们看完下面的win732使用硬盘安装教程以后,都能学会硬盘安装win732位系统。就跟小编一起往下看win732使用硬盘安装教程吧。
1、解压之后得到如下图的文件,然后点击“Ghost”文件

win7 32硬盘安装教程图一
2、打开Ghost文件后运行“安装系统”

win7 32硬盘安装教程图二
3、运行“安装系统”就会出现下面的界面,选择盘符C盘,一般就是默认就可以了,然后点“执行”

win7 32硬盘安装教程图三
4、按上面的操作后就会出现以下的界面,这个过程需要几分钟。
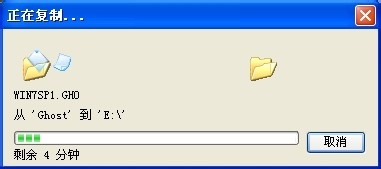
win7 32硬盘安装教程图四
5、这个过程完成后会马上自动重启计算机,等重启以后win7系统基本算是安装完成了,后面我们就不用管了。因为我们的系统都是全自动安装,可以体验到一键安装win7系统,不用我们任何操作!喜欢windows xp系统的网友可以参考xp系统下载安装教程。

win7 32硬盘安装教程图五

win7 32硬盘安装教程图六

win7 32硬盘安装教程图七

win7 32硬盘安装教程图八
上面所描述的所有内容就是小编为网友们带来的win732使用硬盘安装教程了,相信网友们看完上面的硬盘安装教程以后,早就已经忍不住的想要使用硬盘安装方法来进行安装win7 32位系统了。那小编就不阻止大家了,尽情的去安装系统吧。在安装系统过程中遇到任何问题,都可以来咨询小编哦。
 有用
26
有用
26


 小白系统
小白系统


 1000
1000 1000
1000 1000
1000 1000
1000 1000
1000 1000
1000 1000
1000 1000
1000 1000
1000 1000
1000猜您喜欢
- 驱动器中没有软盘2016/11/07
- nvidia中国官网下载地址及安装步骤..2022/02/15
- 系统重装后如何调整音量大小?..2015/09/28
- 最安全重装系统的方法2019/12/28
- 百分百安装成功的笔记本重装系统步骤..2021/07/04
- 一键重装xp系统教程2021/12/10
相关推荐
- 小编教你们开机启动设置2016/11/13
- U盘文件夹无法删除2015/07/08
- u盘uefi装win8.1系统图文教程2016/11/08
- 哪个重装软件重装系统最干净..2022/06/19
- 惠普笔记本w7系统64位下载2017/05/10
- 白菜一键重装系统教程2022/11/19

















