一键重装下系统重装教程
- 分类:教程 回答于: 2016年11月07日 00:00:00
很多朋友都想要知道一键重装下系统重装的方法是什么,其实一键重装系统就像吃饭喝水一样简单,只是大家还没有掌握方法罢了。那么到底如何一键重装系统呢?小编刚好就知道方法,下面小编就给大家带来一键重装下系统重装教程吧。
1.想要了解软件电脑怎么重装系统,首先我们要进入小马系统的官网进行下载小马一键重装系统,下载后进行安装即可按照步骤进行重装了,傻瓜式操作只要看着步骤就能够清楚了解自己应该如何进行选择和进行下一步。
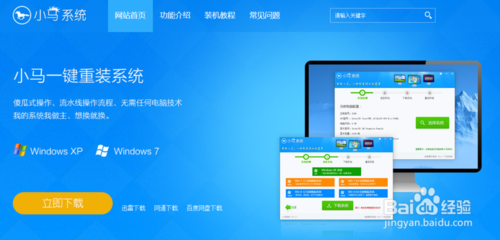
一键重装下系统重装教程图1
2.第一步我们打开小马系统对电脑进行系统检测,然后选择“立即重装系统”。
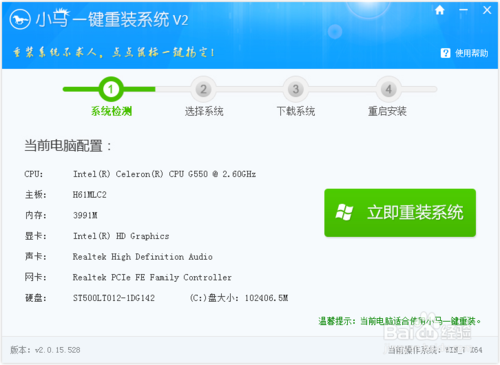
一键重装下系统重装教程图2
3. 第二步选择系统,根据您的个人喜好以及电脑的配置选择需要系统,然后点击“选择系统”,并选择所需的系统类型,一般情况下单核处理器选择XP,双核和四核选择win7,小于2G内存选择32位,反之选择64位!
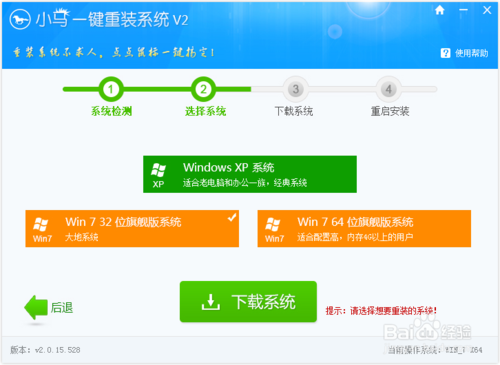
一键重装下系统重装教程图3
4.第三步下载安装,当选择好系统以后,通过点击“下载系统”后就可以进入了系统镜像下载窗口,这时候大家只需要等待下载完成就可以了,系统下载完成后会自动安装系统的,小马一键重装系统支持断点下载,也可以暂停下载!
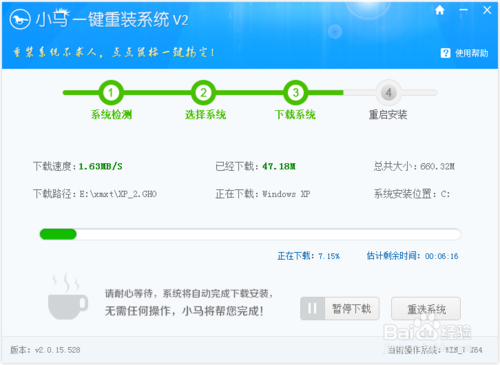
一键重装下系统重装教程图4
5.系统下载成功后,小马重装系统将自动为我们进行重启电脑进行重装过程了。
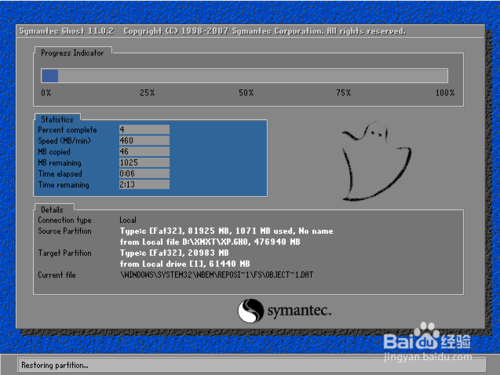
一键重装下系统重装教程图5
以上就是一键重装下系统重装教程了,还有推荐阅读一键重装系统用不了,大家是否都已经掌握了这个方法呢?当然上面的这个方法并不是最好的,如果大家想要体验最好的一键重装系统的话,不妨去试试小白一键重装大师吧,这款软件更好用更方便哦。
 有用
26
有用
26


 小白系统
小白系统


 1000
1000 1000
1000 1000
1000 1000
1000 1000
1000 1000
1000 1000
1000 1000
1000 1000
1000 1000
1000猜您喜欢
- 极速一键重装系统可靠吗2022/06/09
- 电脑重装系统下载2017/08/30
- 刷DELL slic2.1方法2016/12/14
- 操作系统有哪些功能2022/05/25
- 小白一键重装windows游戏版已更新的介..2022/02/23
- 联想小新 青春版-14笔记本电脑重装系..2023/03/24
相关推荐
- 华为电脑硬盘开不了机怎么重装系统..2022/07/18
- 新手必读32位系统直接装64位教程..2016/12/12
- 准大学生用什么电脑好的推荐..2021/08/27
- 黑苹果系统小白一键安装2021/12/14
- xp电脑系统还原教程2022/09/17
- 一键重装的系统教程2016/11/04

















