联想u盘重装系统教程
- 分类:教程 回答于: 2016年11月12日 00:00:00
联想电脑是非常出名的电脑品牌,所以有非常多的网友都在使用联想电脑。小编今天特意把联想u盘重装系统教程给网友们带来了。小编希望网友们在联想u盘重装系统教程的帮助下,学会使用u盘安装系统,以后电脑系统出现问题都不怕了。下面就是联想u盘重装系统教程。
制作U盘启动需要制作工具,关于U盘制作启动盘的工具很多,大家可以根据自己的喜好进行选择(小编就以自己使用的大白菜为例),下载制作软件的时候一定要小心,最好到它们的官方网站进行下载。
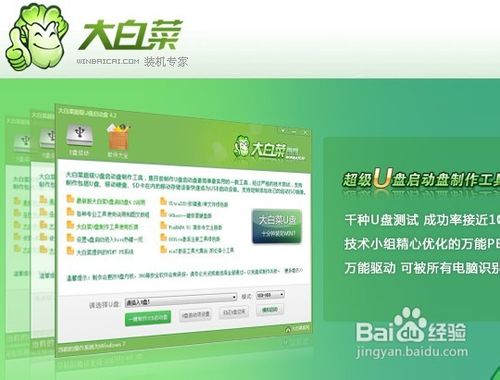
联想u盘重装系统教程图一
2下载和安装都比较简单,小编就不在这里详细讲述了,安装完成了我们双击软件,如果此时你的U盘已经插入了软件就会检测的到,我们只需轻轻一点“一键制作USB启动盘”就可完成U盘启动盘的制作,当然制作的时候会把U盘格式化,如果U盘里有资料我们需要提前备份。

联想u盘重装系统教程图二
U盘启动盘跟光盘不同,本身并不附带操作系统,不过这样也好,不用局限于光盘的操作系统,我们可以自由的选择操作系统。下载的时候最好选择大型的软件网站进行下载,以免中毒,对于格式最好选择ISO格式的文件,完成下载后存入U盘。
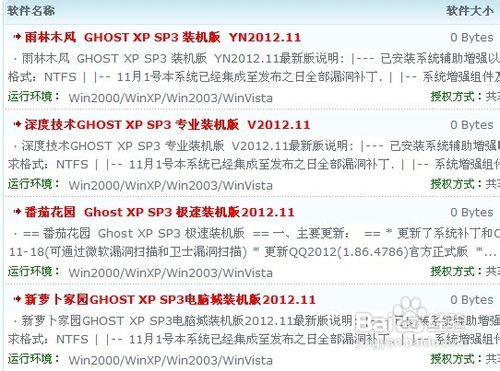
联想u盘重装系统教程图三
默认的开机启动是硬盘启动,我们需要设置BIOS让它U盘启动,当然在此操作之前我们需要插入U盘,这样设置开机启动项的时候才会找到对应的盘符,把它设置为第一启动项即可(有些BIOS需要插入后才能设置,有些应该不需要,不过我们最好插入后再进行设置)

联想u盘重装系统教程图四
完成上述操作后我们重启电脑,此时我们会见到期望已久的画面,乍一看U盘启动和平时的光盘启动进入的界面类似,不过U盘启动没有操作系统,不能直接进行操作系统的安装,因此我们需要借助winPE进入电脑进行操作系统的安装。

联想u盘重装系统教程图五
进入Win PE之后我们可以选多种多样的方式安装操作系统,但是小编比较习惯于GHOST的安装方式,所以就以GHOST安装为例。首先我们解压缩ISO文件(本经验以安装XP操作系统为例子,其他操作系统安装方法可能并不适用),然后就可以运行GHOST了。
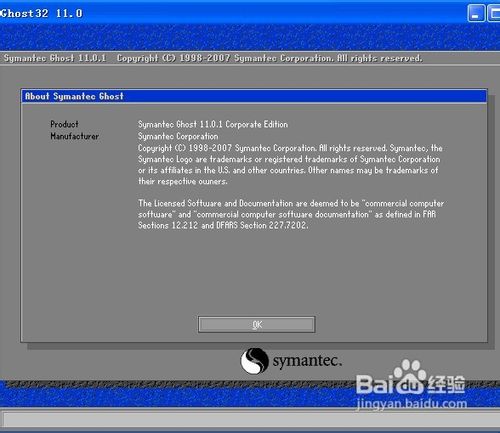
联想u盘重装系统教程图六
然后点击local,partition,from image(具体步骤如下图所示),找到我们刚才解压的文件,我们需要的只是system中的GHO文件而已,选中它然后点击open按钮进行一系列的下一步操作之后就能安装系统,喜欢windows8系统的网友不要错过win8系统安装教程。

联想u盘重装系统教程图七

联想u盘重装系统教程图八
综上所述的全部内容就是小编为网友们带来的联想u盘重装系统教程了,其实使用u盘安装系统真的非常简单,并没有网友想象中的这么难。所以小编希望网友们都能用心去学习。小编还推荐网友们去下载使用小白一键重装系统软件,小白一键重装系统软件非常棒。
 有用
26
有用
26


 小白系统
小白系统


 1000
1000 1000
1000 1000
1000 1000
1000 1000
1000 1000
1000 1000
1000 1000
1000 1000
1000 1000
1000猜您喜欢
- xp系统重装教程2023/04/06
- 不重装系统重新分区可以吗..2022/11/11
- windows9真的有吗2022/10/13
- 小白PE怎么制作2022/07/31
- u盘做系统下载安装教程2016/11/07
- 笔记本电脑忘记密码怎么办..2022/05/29
相关推荐
- 简述系统盘怎么重装系统2022/12/09
- 赞不绝口的重装系统方法2014/10/24
- 重装电脑系统xp步骤2022/09/22
- 新手如何用u盘重装系统win72022/04/22
- 电脑系统怎么重装xp2022/12/10
- 手把手教你如何安装正版W7系统..2016/11/13

















