雨林木风xp系统64位安装图文教程
- 分类:教程 回答于: 2016年11月12日 00:00:00
虽然现在使用windows7的网友非常多,但是使用雨林木风xp系统64位的网友也不少。为了让网友们都能使用到雨林木风中xp系统64位,小编也是豁出去了,特意熬夜写了一篇雨木林风xp系统安装教程。相信网友们看完下面的教程以后,都能学会雨林木风xp系统安装方法。希望能够帮助到广大的用户们~下面我们一起看看吧~本文给大家提供思路。
1.将下载来的xp系统iso镜像文件解压,选中—鼠标右键—在右键菜单栏中选择“解压到YLMF_GHSTXP_13.10",如图1所示:
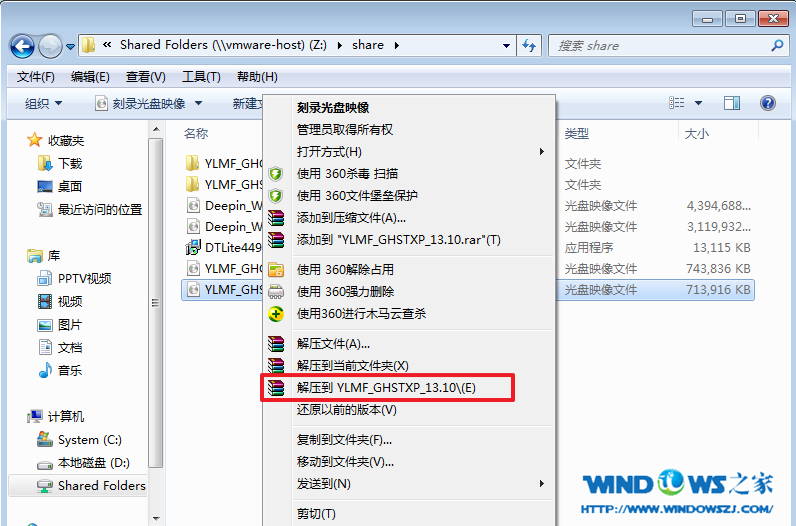
雨林木风xp系统64位安装教程图1
2.打开解压好的文件,选中里面的AUTORUN.EXE程序文件,双击打开,如图2所示:
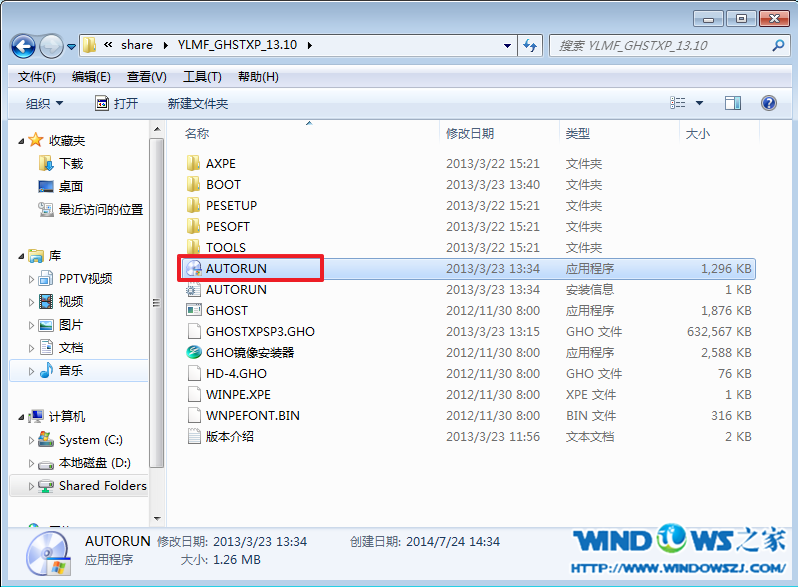
雨林木风xp系统64位安装教程图2
3.在雨林木风Ghost xp 纯净版界面中,选择“安装系统到C盘”,如图3所示:

雨林木风xp系统64位安装教程图3
4.在出现的Ghost安装器界面中,选择映像文件的路径,并点击“确认”,如图4所示:
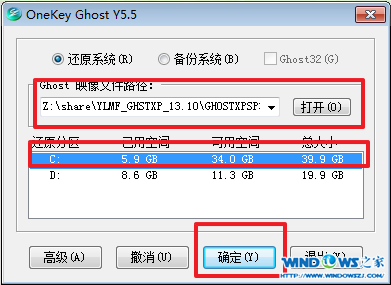
雨林木风xp系统64位安装教程图4
5.执行后就开始了雨林木风 ghost xp sp3 系统的自动安装。小编截了相关截图,如图5、图6所示:

雨林木风xp系统64位安装教程图5

雨林木风xp系统64位安装教程图6
6.启动重启后,出现如图7所示界面时,雨林木风xp系统64位就安装好了。网友们也可以使用好用一键重装系统软件来重装系统。

雨林木风xp系统64位安装教程图7
以上的全部内容就是小编为网友们带来的雨林木风xp系统64位安装教程了,雨林木风中xp系统的64位不仅好用,而且安装起来也不难。前提祝福网友们都能成功安装系统,如果有更多的关于电脑系统的问题请关注我们的官方网站并提出问题。小编会尽快帮大家解决问题。
 有用
26
有用
26


 小白系统
小白系统


 1000
1000 1000
1000 1000
1000 1000
1000 1000
1000 1000
1000 1000
1000 1000
1000 1000
1000 1000
1000猜您喜欢
- 2020年性价比最高的游戏本哪些的介绍..2021/10/18
- 系统之家一键重装系统怎么样..2022/11/15
- 电脑重装系统教程2021/08/30
- 最简单的电脑系统重装软件推荐..2023/05/02
- win7配置要求相关问题2015/07/07
- 电脑一键重装系统的方法步骤..2023/04/26
相关推荐
- linux操作系统安装2022/10/06
- 投影仪怎么连接电脑教程(台式机和笔记..2016/07/04
- 安装win7 32位英文旗舰版图文教程..2016/11/11
- 雨林木风win7硬盘安装教程2016/12/19
- acer笔记本关闭uefi模式方法2021/08/24
- 联想y450重装系统教程2017/01/14

















