32位win7系统硬盘安装教程
- 分类:教程 回答于: 2016年11月12日 00:00:00
现在安装win732位系统的方法非常多,今天小编要给网友们带来的是32位win7系统硬盘安装方法。相信网友都非常想要学习使用系统硬盘安装win732位系统方法吧。那今天小编就满足大家,把非常好用的32位win7系统硬盘安装教程提供给各位学习。
1、打开下载的系统镜像文件,右击选择“解压到Ylmf_Win7_Ultimate_X86_201407.iso”。如图1所示
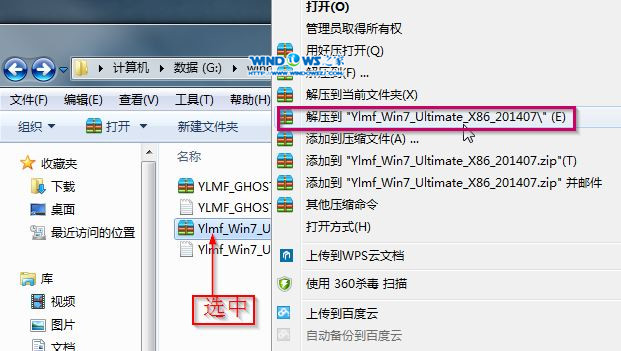
32位win7系统硬盘安装教程图1
2、双击“setup.exe”.如图2所示
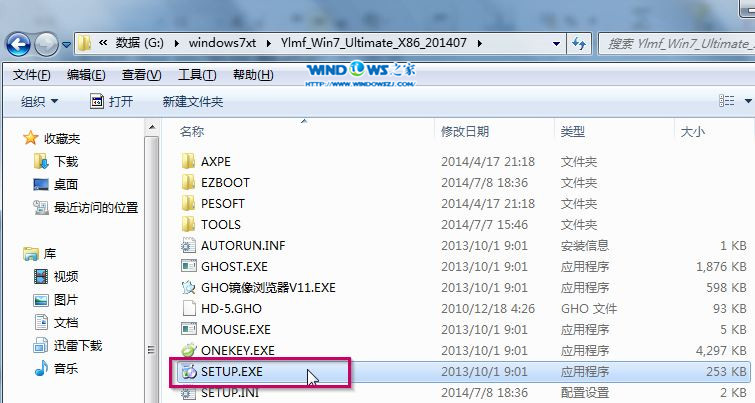
32位win7系统硬盘安装教程图2
3、点击“安装WIN7X86系统第一硬盘分区”。如图3所示

32位win7系统硬盘安装教程图3
4、选择“安装”,点击“打开”之后选择映像文件(扩展名为.iso),最后选择“确定”。如图4所示

32位win7系统硬盘安装教程图4
5、选择“是”。如图5所示
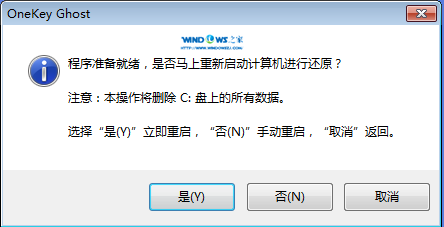
32位win7系统硬盘安装教程图5
6、之后会是这样一个进度条,如图6所示
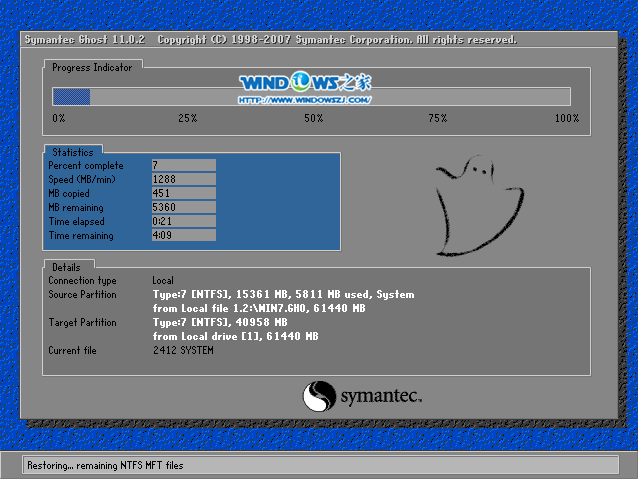
32位win7系统硬盘安装教程图6
7、等到100%就会弹出这个画面,如图7所示

32位win7系统硬盘安装教程图7
8、初始化,如图8所示

32位win7系统硬盘安装教程图8
9、安装windows,如图9所示

32位win7系统硬盘安装教程图9
10、导入软件,如图10所示
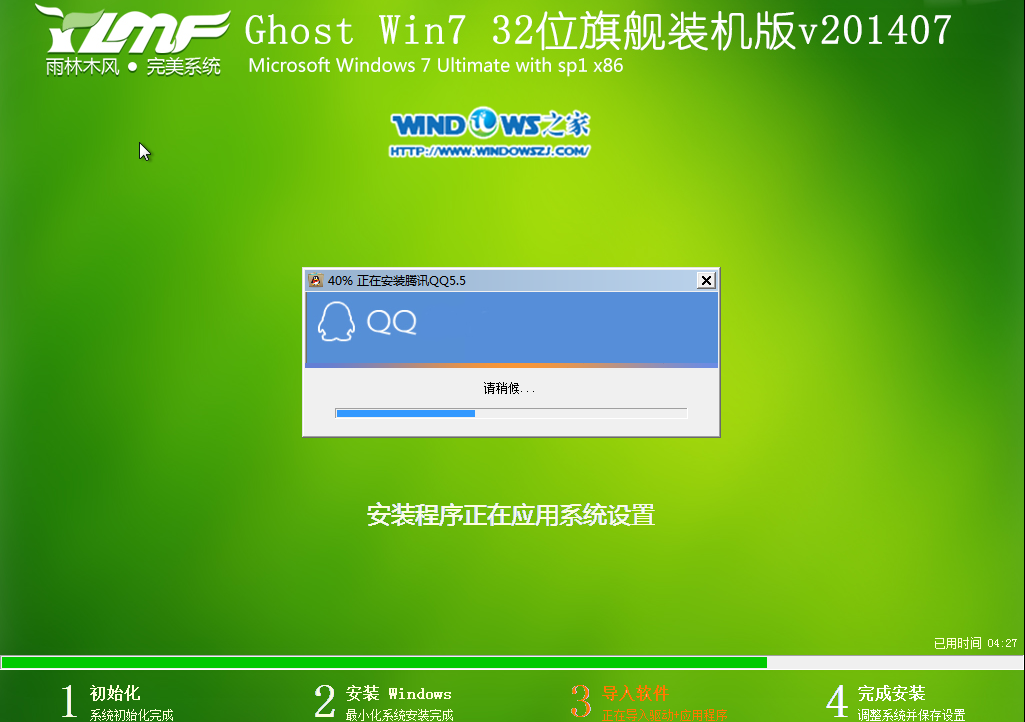
32位win7系统硬盘安装教程图10
11、安装程序正在为首次使用计算机做准备—安装程序正在检查视频性能。如图11、图12所示
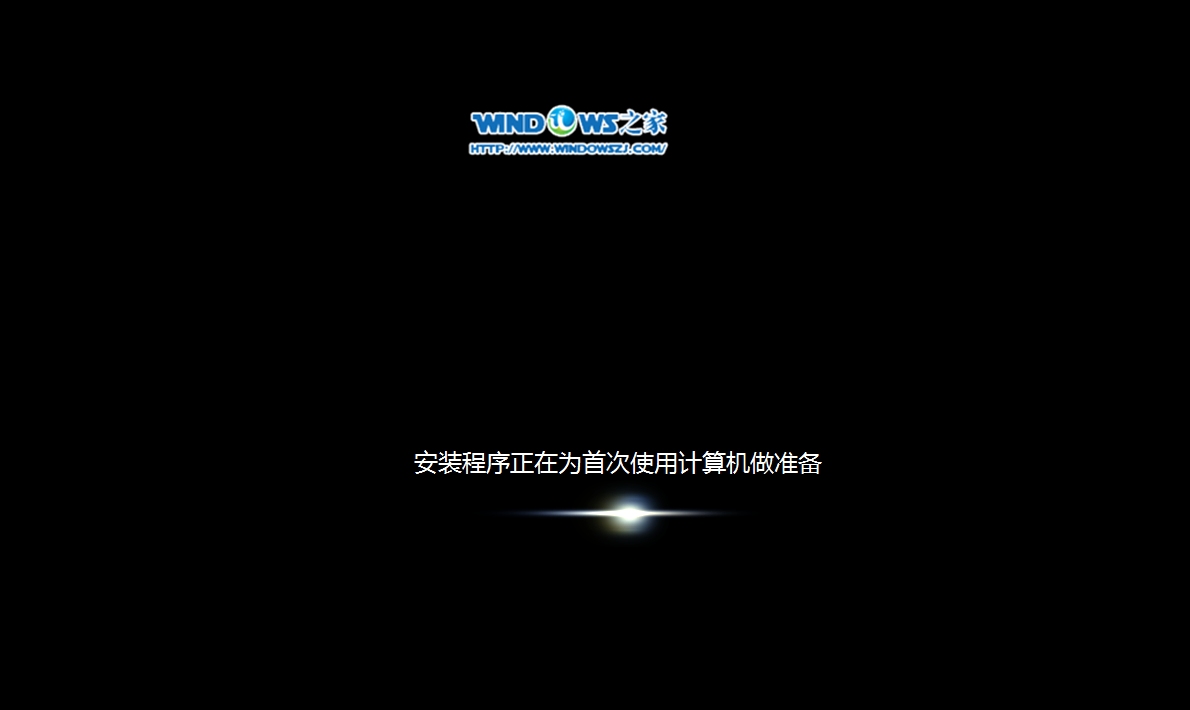
32位win7系统硬盘安装教程图11

32位win7系统硬盘安装教程图12
12、出现这个画面,雨林木风win7旗舰版 系统就安装成功了。重装系统教程到这里就要说再见了。如图13所示

32位win7系统硬盘安装教程图13
上面所描述的全部内容就是小编为网友们带来的32位win7的系统硬盘安装教程了,供大家伙参考收藏,这么简单好用的系统硬盘安装win732位系统方法网友们都学会了吗?相信32位win7系统硬盘安装这么简单技巧是难不倒大家的。学会安装系统真的很重要,老话说的好,学会安装系统,以后饭碗都不愁。
 有用
26
有用
26


 小白系统
小白系统


 1000
1000 1000
1000 1000
1000 1000
1000 1000
1000 1000
1000 1000
1000 1000
1000 1000
1000 1000
1000猜您喜欢
- 笔记本cpu天梯图,小编教你笔记本cpu温..2018/01/13
- U盘sony预安装系统教程2016/11/17
- 电脑重装系统没有声音如何解决..2023/01/31
- 苹果手机双系统如何切换-小白系统教程..2022/01/03
- windows10一键加速方法2016/08/29
- 资源管理器怎么打开,小编教你打开电脑..2017/12/26
相关推荐
- 电脑是否中病毒如何查询2022/09/10
- u盘一键重装系统教程2016/12/26
- 一键重装系统的步骤教程详解..2021/06/04
- 联想电脑怎么重装系统啊2022/05/29
- 根号怎么打出来在电脑上2022/05/20
- win10系统重装教程|win10系统还原步骤..2017/02/12

















