虚拟机设置u盘启动步骤详解
- 分类:教程 回答于: 2016年11月13日 00:00:00
小编今天就要给大家带来虚拟机设置u盘启动步骤详解了,大家肯定都已经嗷嗷待哺了吧?毕竟虚拟机u盘启动设置可不是开玩笑的,这可是高端技术!那么到底虚拟机u盘启动设置要怎么做呢?下面就一起来看看虚拟机设置u盘启动步骤详解吧。
运行你安装的虚拟机
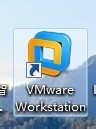
虚拟机设置u盘启动步骤详解图1
点击绿色的按钮,把你的虚拟机下面的系统启动。

虚拟机设置u盘启动步骤详解图2
让你的虚拟系统处于可以按“Ctrl+Alt+Insert”重启的界面。比如我让虚拟系统停留在下图的界面。

虚拟机设置u盘启动步骤详解图3
把虚拟系统全屏 ,即按一次“Ctrl+Alt+Enter”组合键让虚拟机全屏。
让鼠标完全属于虚拟机,也就是看不见鼠标的状态。
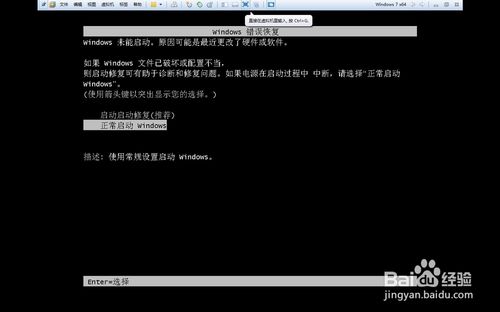
虚拟机设置u盘启动步骤详解图4
现在插入你的U盘。用快捷键重启一次你的虚拟机。按“Ctrl+Alt+Insert“重启。
在如下界面迅速按一次”F2“或者ESC。
如果没有成功就多重复几次。
即可选择优先启动U盘。
如果以上方法不成功可以选择下面的方法。
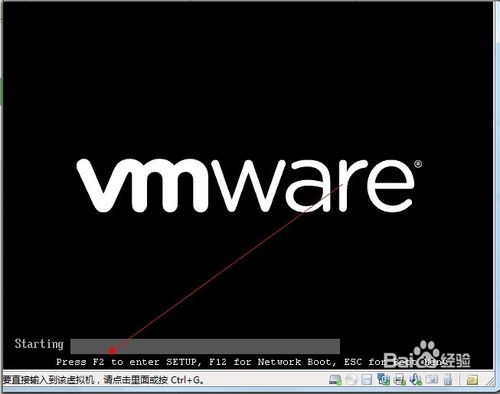
虚拟机设置u盘启动步骤详解图5
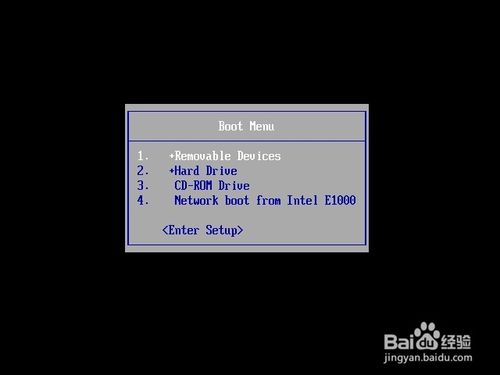
虚拟机设置u盘启动步骤详解图6
首先插入你的U,然后重新运行你的虚拟机,点击编辑虚拟机设置。

虚拟机设置u盘启动步骤详解图7
在编辑设置里面添加一块硬盘,
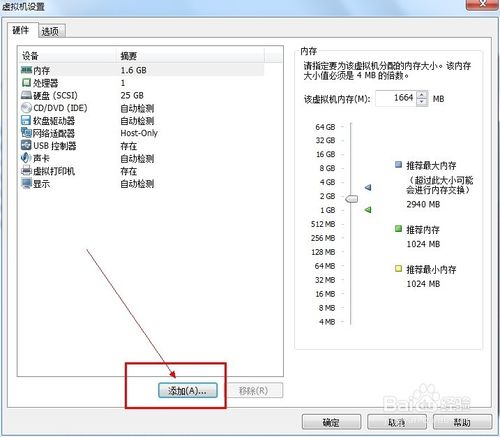
虚拟机设置u盘启动步骤详解图8
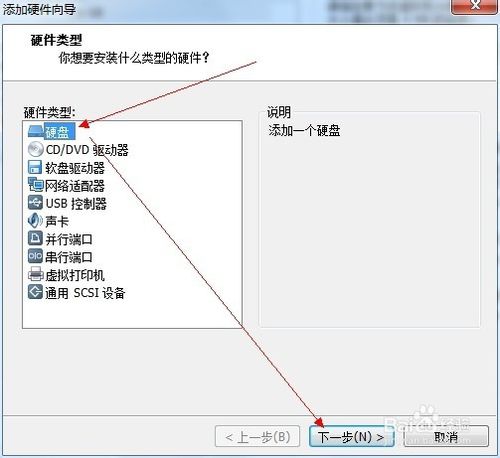
虚拟机设置u盘启动步骤详解图9

虚拟机设置u盘启动步骤详解图10
选择你的U盘,最后一个可能是你的U盘。点击下一步完成添加

虚拟机设置u盘启动步骤详解图11

虚拟机设置u盘启动步骤详解图12
在你的虚拟机系统信息上面会多出一条如下图所示的“使用设备\\.Ph”的物理磁盘。
现在开机启动你的虚拟系统。
进入虚拟机的BIOS里面:按F2进入虚拟机的BIOS

虚拟机设置u盘启动步骤详解图13
点开“Hard Drive”
在优先启动项里面选择0:1优先启动。
最后按F10保存设置退出BIOS
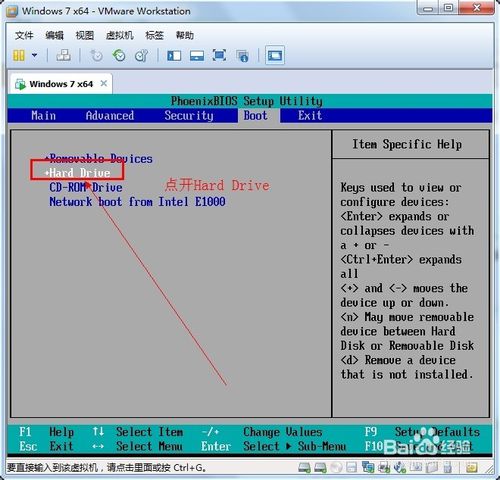
虚拟机设置u盘启动步骤详解图14
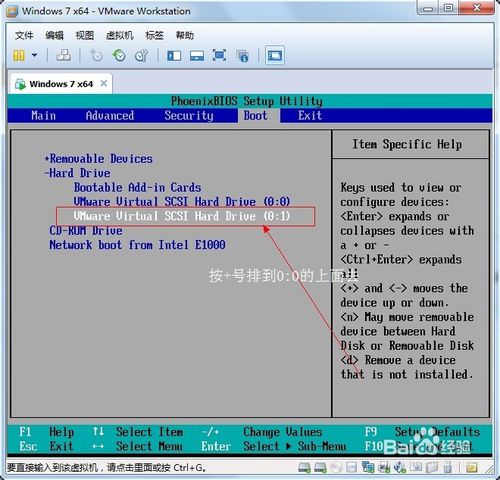
虚拟机设置u盘启动步骤详解图15

虚拟机设置u盘启动步骤详解图16
成功,接下来就可以开始系统盘怎么重装系统了。
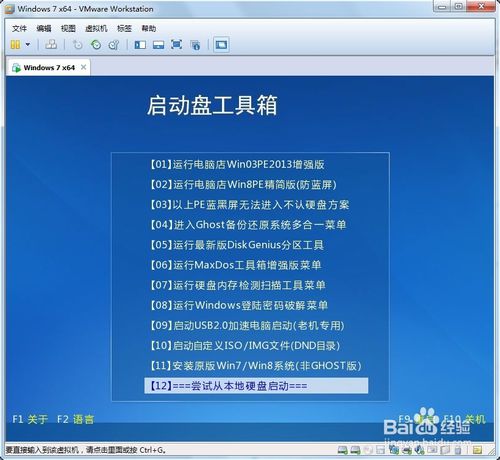
虚拟机设置u盘启动步骤详解图17
通过上面的虚拟机设置u盘启动步骤详解,我们就可以轻松掌握并熟练运用虚拟机u盘启动设置方法了,是不是特别简单咧?虽然这个方法看上去虽然很难的样子,但是实际操作起来大家就会发现,其实这个方法还蛮简单的嘛。
 有用
26
有用
26


 小白系统
小白系统


 1000
1000 1000
1000 1000
1000 1000
1000 1000
1000 1000
1000 1000
1000 1000
1000 1000
1000 1000
1000猜您喜欢
- 黑鲨winpe的Bootice工具备份VHD文件分..2022/08/14
- 想知道c盘满了怎么办2022/10/13
- 电脑启动失败提示2015/07/08
- 一键重装的系统教程2016/11/04
- 小米黑鲨怎么截图?2022/08/21
- 黑鲨手机官网怎么查真伪2023/05/15
相关推荐
- 系统之家一键重装系统好用吗怎么样..2022/11/15
- win7旗舰版原版镜像下载与安装教程..2021/04/24
- 小米云盘有什么作用的详细介绍..2021/11/08
- 小白win8 64位安装盘系统下载..2017/05/10
- 显卡驱动怎么安装2022/10/23
- 电脑城系统一键重装图文教程..2017/07/09

















