ー键重装纯净版64位系统教程
- 分类:教程 回答于: 2016年11月14日 00:00:00
最近有好多朋友都问小编ー键重装纯净版64位系统要怎么操作,其实ー键重装纯净版系统的方法小编自然是知道的,如果大家想要学习ー键重装纯净版系统的话,小编可以教大家,下面就给大家带来ー键重装纯净版64位系统教程吧。
打开浏览器。输入系统之家一键重装,然后进去系统之家官网。进入官网之后会看到有个(立即下载)点击即可!
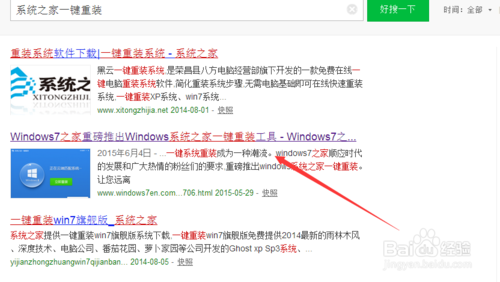
ー键重装纯净版64位系统教程图1
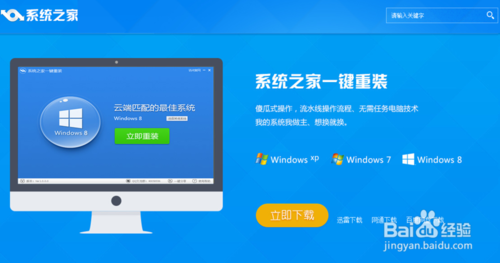
ー键重装纯净版64位系统教程图2
下载好只后,会自动匹配系统,当然你也可以选择自己喜欢的系统,选择好后点击(立即重装)

ー键重装纯净版64位系统教程图3
对我们系统盘中的(一般系统盘为C盘)重要资料进行备份,系统之家一键重装提供了我的文档、收藏夹和桌面资料的备份选择。您也可以选择不备份,不勾选即代表不备份。下面的进度条中您可以看到备份的进度和备份文件数量,待备份完成后进入下一步。
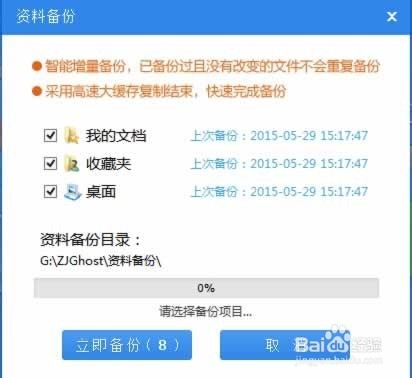
ー键重装纯净版64位系统教程图4
备份完后系统之家重装大师会自动进行系统下载,您只需慢慢等待即可。win7 64位纯净版系统安装是完全自动的过程,你不需要做任何的操作。
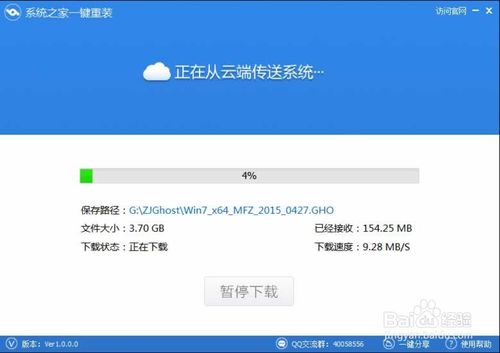
ー键重装纯净版64位系统教程图5
win7 64纯净版位系统下载完毕后,会出现一个提示框,提醒您软件即将重启计算机自动完成系统安装,您只需点击立刻重启即可。
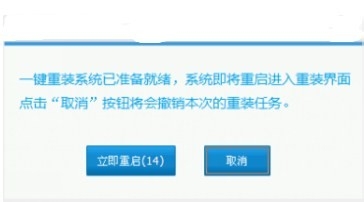
ー键重装纯净版64位系统教程图6
通过上面的方法我们就可以轻松完成ー键重装纯净版64位系统了,是不是特别方便呢?但是小编觉得上面这个软件有点垃圾的,如果大家真的想要ー键重装纯净版系统的话,那就去试试小白一键重装大师吧,这款软件更好用更方便哦。
 有用
26
有用
26


 小白系统
小白系统


 1000
1000 1000
1000 1000
1000 1000
1000 1000
1000 1000
1000 1000
1000 1000
1000 1000
1000 1000
1000猜您喜欢
- 冰封一键重装系统详细步骤..2021/09/24
- win7进入安全模式的方法讲解..2016/07/14
- 2020最新显卡天梯图是什么2023/01/21
- 一键ghost win7 64教程2016/11/07
- 装机吧一键重装系统用不了的几种解决..2016/11/06
- 重装系统后U盘读取不到2016/10/10
相关推荐
- 华硕笔记本重装系统按哪个键进入..2022/06/07
- linux操作系统安装方法2022/09/26
- u盘格式化恢复数据方法教程..2016/11/18
- 重装系统要多少钱都不如自己安装系统..2022/10/18
- 系统之家一键重装大师使用方法..2016/12/08
- 笔记本电脑U盘装win10系统的步骤教程..2021/05/13

















