windows10重装win7图文教程
- 分类:教程 回答于: 2016年11月17日 00:00:00
小编今天要给大家带来的就是windows10重装win7图文教程了,毕竟这是一个非常实用的技能,因为很多朋友的电脑都被预装了win10系统,这肯定是不科学的。下面就一起来看看这篇windows10重装win7图文教程吧!
有别于笔记本一键重装系统,首先我们要下载重装系统的虚拟光驱,下载以后根据提示进行安装
下载win7旗舰版系统镜像文件(文件后缀为iso),下载对应的镜像文件(根据你的电脑配置选择32位或者64位的)
这些准备工作都做好了,接下来就是开始安装了,下面直接双击下载好的镜像文件,在出现的对话框里面双击ONEKEY_GHOST安装器
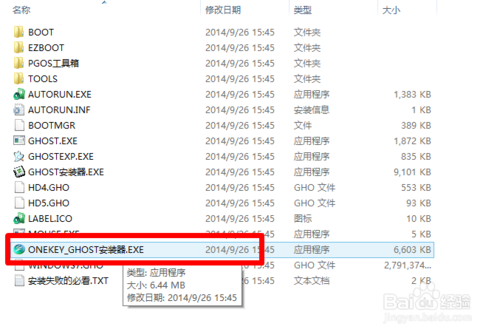
windows10重装win7图文教程图1
这个时候选择要安装系统的位置(一般默认是安装到c盘),选择好以后,点击确定,出现对话框选择是
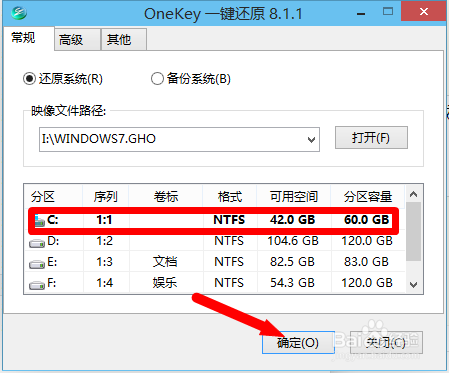
windows10重装win7图文教程图2
备份好以后,点击马上重启,重启以后进入安装界面,下面就是电脑自行安装过程
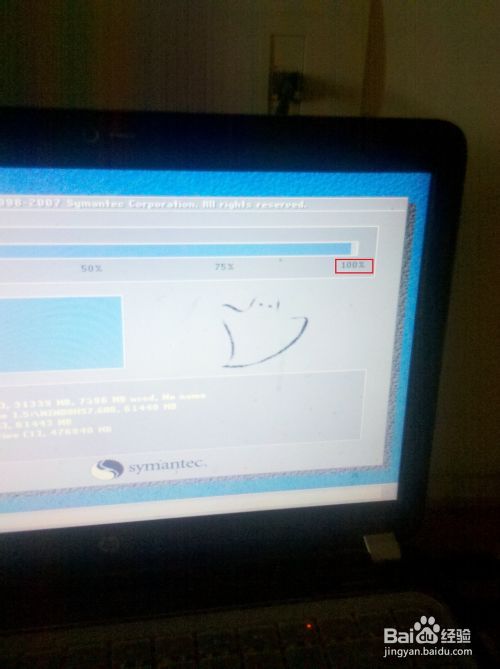
windows10重装win7图文教程图3
最后安装完以后自动重启一次,这样一个新系统就安装好了

windows10重装win7图文教程图4
关于windows10重装win7图文教程就给大家介绍到这里了,供大家伙参考收藏,总而言之这个方法非常适合大家操作,所以大家有兴趣的话就去试试吧。当然在重装系统之前,一定要记得备份系统盘里的重要文件或者数据哦,不然可能会造成数据丢失的!
 有用
26
有用
26


 小白系统
小白系统


 1000
1000 1000
1000 1000
1000 1000
1000 1000
1000 1000
1000 1000
1000 1000
1000 1000
1000 1000
1000猜您喜欢
- 电脑设置自动关机的方法2015/11/30
- 菠菜一键重装系统介绍2023/02/18
- usb无线网卡怎么用2015/07/04
- 无线鼠标怎么连接电脑2022/08/25
- 显卡天梯图2022最新版高清图分享..2022/06/20
- 笔记本怎么重装系统小白三步装机版重..2021/11/03
相关推荐
- 分享重装系统软件哪个好用..2023/02/12
- 怎么重装系统XP2020/07/26
- 手把手教你华硕笔记本电脑如何重装系..2020/06/07
- 双系统linux和windows安装的步骤教程..2021/11/15
- qq聊天记录删除了怎么恢复2019/08/23
- 大师告诉你用U盘重装系统教程..2016/11/07

















