老毛桃优盘启动制作工具使用教程
- 分类:教程 回答于: 2016年11月20日 00:00:00
u盘安装电脑系统,都需要用到优盘启动制作工具,进行制作U盘启动盘,然后才能u盘安装电脑操作系统,那么如何使用u盘启动制作工具呢?就让小编告诉你们老毛桃优盘启动制作工具使用教程。
插上u盘,将u盘重要文件都拷贝走。这时候这个u盘启动制作工具主界面自动检测到你的u盘,如果没有出现你的u盘标识,关掉这个软件,点击一下刚才安装的软件的桌面快捷方式。然后点击”一键制作成USB启动盘“。
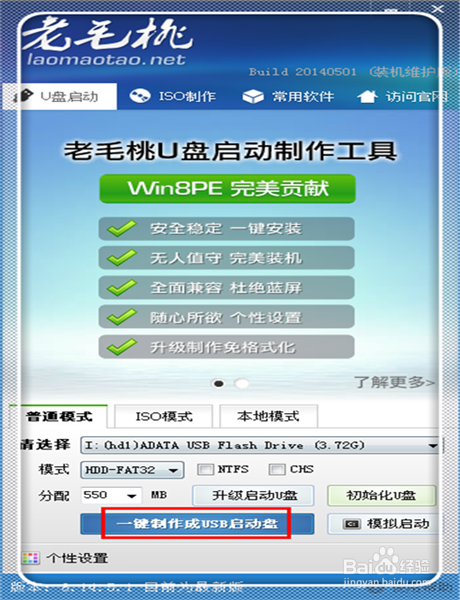
出现警告,如果操作会丢掉所有数据,由于刚才已经拷贝走了,这时候点击”确定“进行确定。

等待大约2分钟左右,制作完成,问不是不是需要运行模拟一下,点击"否“,不模拟。
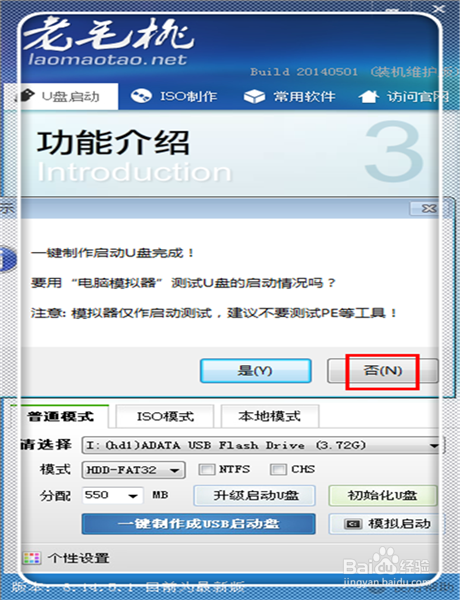
由于u盘格式默认为fat格式,不能够复制大文件,而系统镜像往往是大文件几个GB,因此需要将其转化为NTFS格式,点击”NTFS".

弹出是否转化的提示,问是否需要转化格式,点击“确定",进行确认。

再次弹出是否转化的提示信息,点击“确定”予以确定。

很快就转化完毕,点击转化完毕的提示信息,点击“确定”。

这样就将u盘启动盘制作完毕,在u盘中,会多2个文件,不能删除,否则不能用,为了避免误删除,选中,然后右键点击,选择属性,“隐藏”文件即可,这里只有一个可以隐藏。dell笔记本重装系统就使用小白一键重装系统软件!
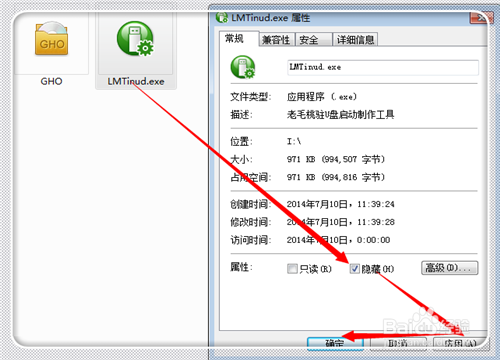
综上所述,这就是小编给你们介绍的老毛桃优盘启动制作工具使用教程了,你们是不是喜欢上了老毛桃u盘启动制作工具,制作u盘启动盘就是这么简单,老毛桃能一键帮你们制作u盘启动盘,傻瓜式的制作流程!
 有用
26
有用
26


 小白系统
小白系统


 1000
1000 1000
1000 1000
1000 1000
1000 1000
1000 1000
1000 1000
1000 1000
1000 1000
1000 1000
1000猜您喜欢
- 安装系统:小白一键安装系统教程..2016/12/17
- 电脑系统怎么重装xp教程2022/10/07
- 本地连接不见了怎么办?2016/01/05
- dell笔记本重装系统怎么操作..2023/04/30
- 电脑如何一键重装系统呢?2016/11/10
- 大白菜重装系统步骤2022/10/07
相关推荐
- 免费数据恢复软件有哪些呢?最新电脑数..2019/08/16
- 简述电脑店重装系统多少钱一台以及如..2023/04/23
- 电脑重装系统软件有哪些2023/04/15
- 台式机黑苹果安装教程2022/06/23
- 最新cpu显卡天梯图高清大图2022..2022/12/07
- 零度飘逸win7 64位安装教程2016/11/13

















