小屁孩xp系统纯净版重装图文教程
- 分类:教程 回答于: 2016年12月08日 00:00:00
xp稳定/安全/快速及良好的兼容,是游戏玩家的首选系统,想要xp系统纯净版重装的朋友们,走过路过回头看看一键重装xp系统教程,xp系统纯净版重装没有光盘与U盘一键重装xp的复杂繁琐,小屁孩都能够一键安装xp系统,不信的话,花上一两分钟时间看看,绝对让你终身受益。
小屁孩一键重装系统是一款快捷、安全、人性的重装系统软件,软件功能强大,支持XP、Win7、Win8等操作系统重装。软件方便简单,无需专业知识,只需按照安装提示进行操作即可,需要的话可以来下载使用。
功能特色
1、使用简单、完全免费
小屁孩一键重装只需要鼠标操作,无需任何专业知识。使用小屁孩安装的系统无恶意插件,不恶意锁定主页。
2、智能判断是否支持
小屁孩一键不提供目前行内技术支持不完美的解决方案,直接在第一步拦下,保障您的数据安全。
3、内置迅雷云加速内核
使用P2P下载技术,保证能你的宽带使用最大化!让您以最快的速度完成系统下载,节省您的保贵时间。
4、提供系统多元化选择
软件内提供XP、Win7、Win7x64等系统安装,并包括在雨林木风、深度系统技术、电脑公司以及系统之家等流行系列品牌中。
使用方法
1.点击下载软件,并正常打开,点击软件主界面的"立即重装系统"按钮进入“环境检测”界面;如果你本机中已经有过GHO镜像文件,则可以点击"本地系统"按钮来还原您之前的电脑配置。
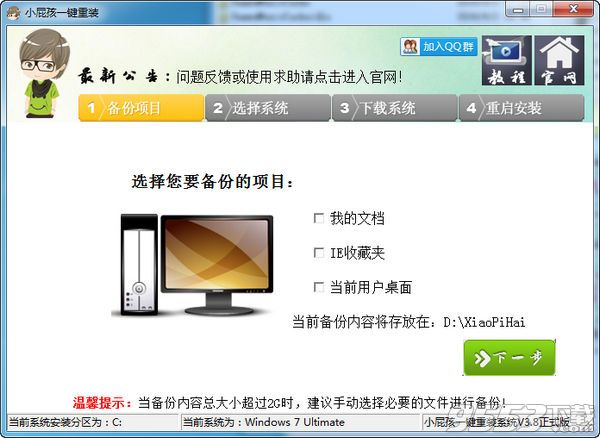
小屁孩xp系统纯净版重装图文教程图1
2.根据您个人喜好和电脑的配置选择系统,或到百度下载需安装的正版系统,然后点击“安装此系统”按钮,一般情况下单核处理器选择XP,小于1G内存选择xp,4G内存以下建议选择32位,4G内存以上建议选择64位。
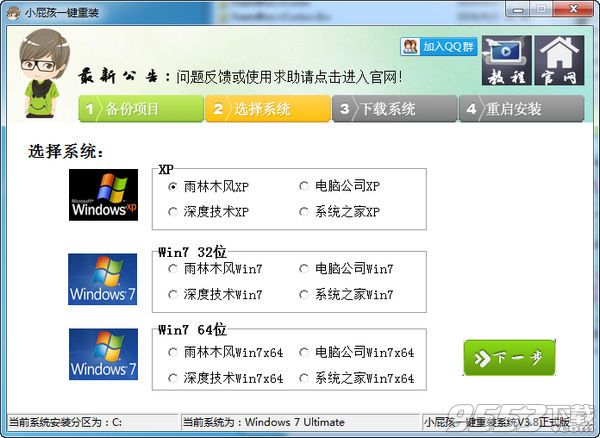
小屁孩xp系统纯净版重装图文教程图2
3.选择好了需要安装的系统版本,这个时候软件会自动执行安装命令,您剩下需要操作的就仅是等待系统的下载安装过程了。
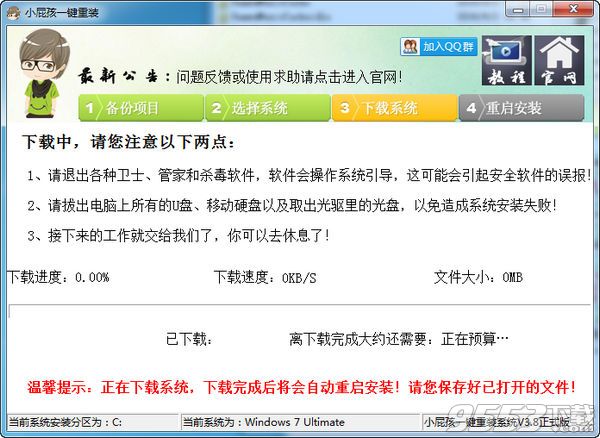
小屁孩xp系统纯净版重装图文教程图3
小屁孩xp系统纯净版重装图文教程的全部内容介绍到此就结束了,小屁孩都能学会一键重装xp系统了,作为那么聪明的你,学会了一键重装xp系统了吗?小编是不会忽悠大家的,不好用的一键重装xp系统也不会推荐给大家使用啦,小编用了之后觉得好才推荐的,你觉得好,也可以推荐给身边的朋友哦!
 有用
26
有用
26


 小白系统
小白系统


 1000
1000 1000
1000 1000
1000 1000
1000 1000
1000 1000
1000 1000
1000 1000
1000 1000
1000 1000
1000猜您喜欢
- 小白装机系统是正版的吗2022/10/08
- 菠菜一键重装系统介绍2023/02/18
- 想知道重装系统用什么软件..2022/10/17
- 想知道一键重装系统什么软件最好..2023/04/17
- pe系统怎么进入的步骤教程2021/10/23
- 教您如何重做系统2021/05/14
相关推荐
- 电脑出现蓝屏怎么办修复的三种办法..2023/01/27
- 电脑屏幕亮度怎么调暗一点..2021/10/29
- 简述重装系统什么软件好2023/02/13
- 光盘如何一键重装系统2016/11/13
- 系统重装后无法搜索到无线信号怎么办..2015/12/19
- 小编讲解网络打印机怎么设置的方法..2016/07/17

















