win732位系统装双系统64位图解教程
- 分类:教程 回答于: 2016年11月21日 00:00:00
win732位系统装双系统64位安装如今是非常潮流的,不过win732装64位双系统最好先装32,因为64位的可以直接在32里面打开安装,32位系统装双系统64位先装64位也可以。win732装64双系统很简单,不管你先装哪个都不用担心启动问题,win7自动检测可以启动的分区系统并添加开机启动系统选项中。接着来看具体的步骤。
推荐阅读:dell笔记本重装系统
操作步骤如下:
安装程序应该会自动启动,如果没有,请依次单击「开始」按钮和“计算机”,打开 DVD驱动器中的 Windows 7 安装光盘,然后双击 setup.exe。
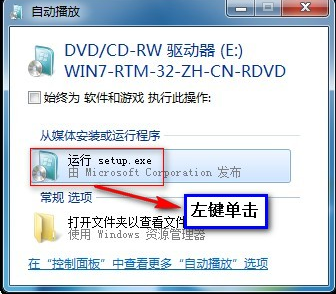
双系统安装32位和64位教程图一
在“安装 Windows”页面上,单击“立即安装”。

双系统安装32位和64位教程图二
在“获取安装的重要更新”页面上,我们建议获取最新的更新,以帮助确保成功安装及保护您的计算机受到安全漏洞威胁。在 Windows 安装过程中,计算机需要连接到 Internet 才能获取这些更新。
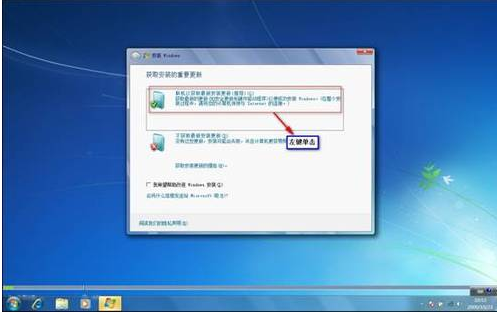
双系统安装32位和64位教程图三
在“请阅读许可条款”页面上,如果接受许可条款,请单击“我接受许可条款”,然后单击“下一步”。
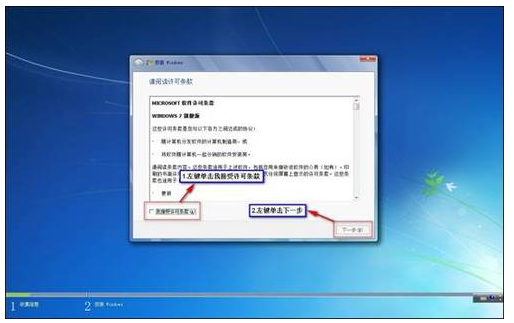
双系统安装32位和64位教程图四
在“您想进行何种类型的安装?”页面上,单击“升级”或“自定义”。您可能会看到兼容性报告。继续按说明完成安装 Windows 7。联想windows7家庭普通版系统是非常好用的系统,网友们可以去下载使用。

双系统安装32位和64位教程图五
关于win732位系统装双系统64位图解教程的全部内容介绍到此就结束了,就这样,win732装64双系统就完成了,你可以牢牢记住上面的win732装64双系统方法了,因为现在真的是超级流行也是非常实用的,有需要还可以把教程收藏起来!
 有用
26
有用
26


 小白系统
小白系统


 1000
1000 1000
1000 1000
1000 1000
1000 1000
1000 1000
1000 1000
1000 1000
1000 1000
1000 1000
1000猜您喜欢
- 一键重装64位系统图文教程2016/10/28
- 安装win7 64位多大空间2016/12/20
- 新购买华硕笔记本电脑安装系统教程..2021/03/13
- 电脑一键重装系统哪个软件好..2022/06/11
- 电脑为什么开不了机怎么办..2023/01/29
- xp系统安装版下载安装教程2022/09/18
相关推荐
- 黑鲨装机大师一键重装系统靠谱吗的详..2021/09/10
- 教你微星电脑按f几重装系统..2021/06/13
- msi电脑一键重装系统xp教程2019/10/30
- 笔记本电脑连接不上wifi怎么办..2022/01/26
- 电脑系统任务栏总跳出传奇游戏广告弹..2021/09/23
- 小白一键重装系统怎么样2022/11/17

















